Khi sử dụng dịch vụ thuê VPS ở ngoài, dù các nhà cung cấp uy tín không xâm phạm vào chương trình khách hàng chạy trên máy chủ. Tuy nhiên, để đảm bảo sự an tâm tuyệt đối, khách hàng nên tìm cách đổi pass vps. Trong bài viết sau đây chúng tôi sẽ chia sẻ cách đổi pass vps cực kỳ nhanh chóng.
Tại sao bạn cần đổi pass VPS?
Cách đổi pass vps là một biện pháp bảo mật quan trọng mà mọi người nên thực hiện sau khi thuê dịch vụ từ bên ngoài. Dưới đây là một số lý do khiến bạn cần đổi pass vps:
Bảo mật cao hơn
Thay đổi mật khẩu VPS đảm bảo rằng chỉ những người được ủy quyền mới có thể truy cập vào máy chủ. Khi bạn thay đổi mật khẩu mặc định ban đầu, bạn tăng cường bảo mật và giảm nguy cơ bị tấn công từ những người tìm cách đoán mật khẩu mặc định.
Ngăn chặn xâm nhập
Nếu bạn không thay đổi mật khẩu mặc định, nó có thể được biết đến rộng rãi và trở thành mục tiêu cho các kẻ xâm nhập. Bằng cách thay đổi mật khẩu VPS, bạn làm khó khăn hơn cho kẻ xâm nhập tiềm năng và ngăn chặn việc truy cập trái phép vào máy chủ của bạn.
Đảm bảo quyền kiểm soát
Thay đổi mật khẩu VPS đảm bảo rằng chỉ bạn và những người mà bạn chia sẻ mật khẩu mới có thể truy cập vào máy chủ. Điều này giúp bạn duy trì quyền kiểm soát và giám sát quyền truy cập vào hệ thống.
Cách đổi pass VPS Linux
Khi thuê VPS, bạn sẽ được cung cấp thông tin VPS bao gồm địa chỉ IP, tên người dùng (username) và mật khẩu (password) để đăng nhập.
Bước 1: Đổi mật khẩu Vps Linux rất đơn giản, bạn chỉ cần đăng nhập tài khoản VPS, nhập lệnh sau để thay đổi mật khẩu mới:
sudo passwd (tên user bạn muốn đổi mật khẩu)
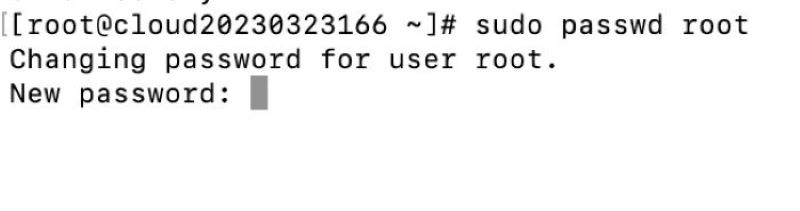
Bước 2: Sau khi nhập mật khẩu mới hai lần, quá trình thay đổi mật khẩu vps sẽ được ẩn danh và không hiển thị.
Cách đổi pass VPS Windows
Khi sử dụng hệ điều hành Windows, cách đổi pass VPS Windows sẽ khác với Linux. Bạn sẽ cần sử dụng tính năng Remote Desktop có sẵn trên Windows để kết nối và truy cập vào VPS.
Cách 1: Hướng dẫn đổi mật khẩu Vps trực tiếp trên máy
Đây là cách đổi mật khẩu Vps trực tiếp trên máy khi bạn đang thao tác trong VPS, sau khi đổi mật khẩu và bạn không phải khởi động lại VPS.
Đổi bằng giao diện
Bước 1: Vào cửa sổ tìm kiếm gõ “Computer Management”
Bước 2: Trong mục Computer Management chọn “Local Users and Groups”. Sau đó, click chọn Users
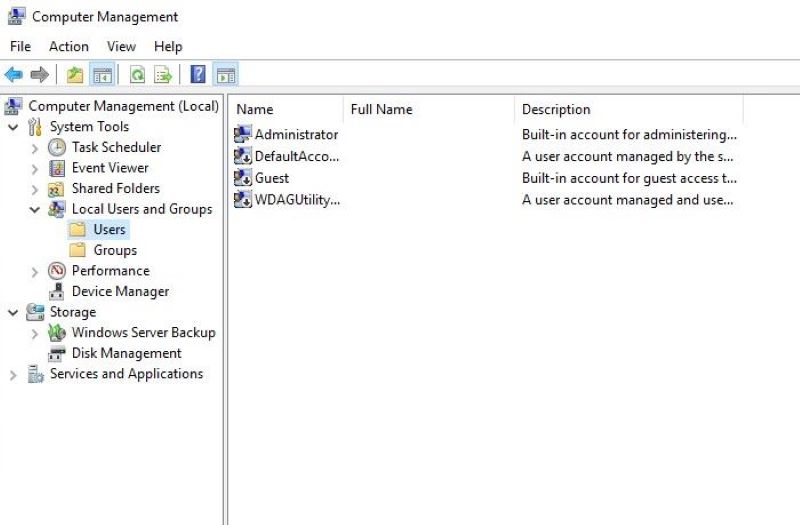
Bước 3: Chọn User mà bạn muốn đổi password
Bước 4: Nhấp chuột phải chọn “Set password”, trong hộp thoại tiếp theo chọn “Proceed” và điền password.
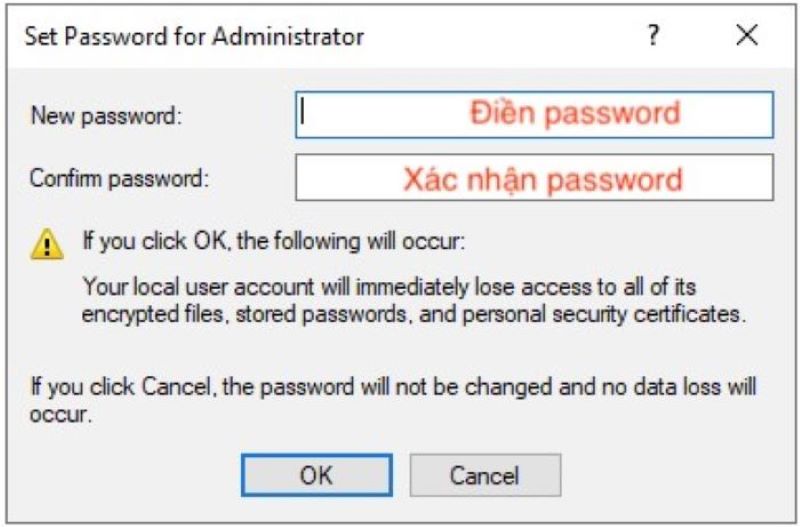
Bước 5: Chọn “OK” để hoàn thành việc thay đổi mật khẩu VPS
Bước 6: Thoát khỏi remote desktop và đăng nhập với password mới.
Đổi bằng Command Prompt
Bước 1: Nhấn tổ hợp phím windows + R để mở hộp thoại run, gõ lệnh “cmd” để truy cập vào Command Prompt.
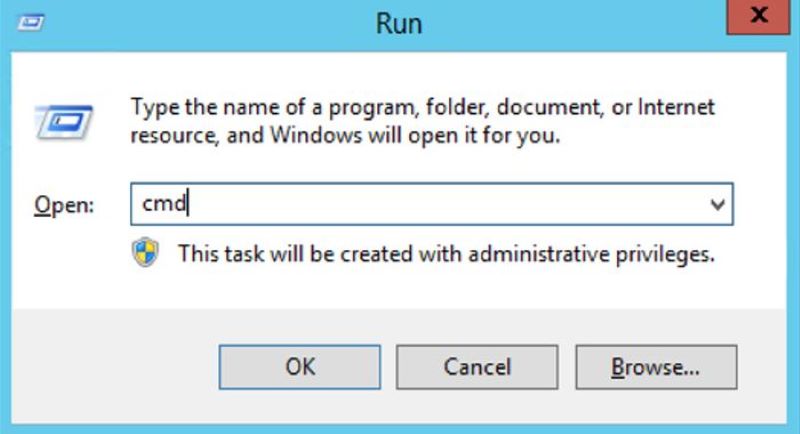
Bước 2: Sau khi truy cập vào cmd, bạn nhập câu lệnh sau để tiến hành đổi mật khẩu vps:
net user (tên tài khoản cần đổi mật khẩu) (mật khẩu mình muốn đặt)
Lưu ý: Để đảm bảo tính bảo mật cao, hãy đặt mật khẩu VPS trong môi trường riêng tư, tránh việc có người khác có thể quan sát hoặc biết được mật khẩu của bạn.
Ví dụ: Bạn muốn đổi mật khẩu user administrator thành Abc123
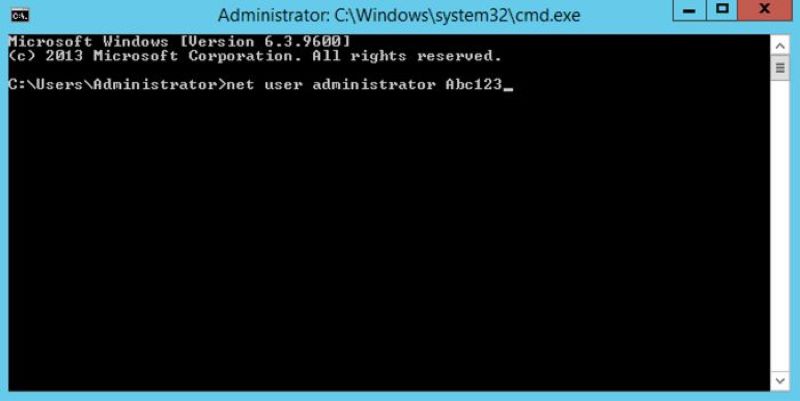
Cách 2: Hướng dẫn đổi mật khẩu Vps qua trang quản trị
Dưới đây là cách được áp dụng đối với khách hàng thuê Vps tại LANIT và không nhớ mật khẩu VPS của mình
Bước 1: Đăng nhập vào website https://clients.lanit.com.vn bằng tài khoản của bạn đã đăng ký tại LANIT.
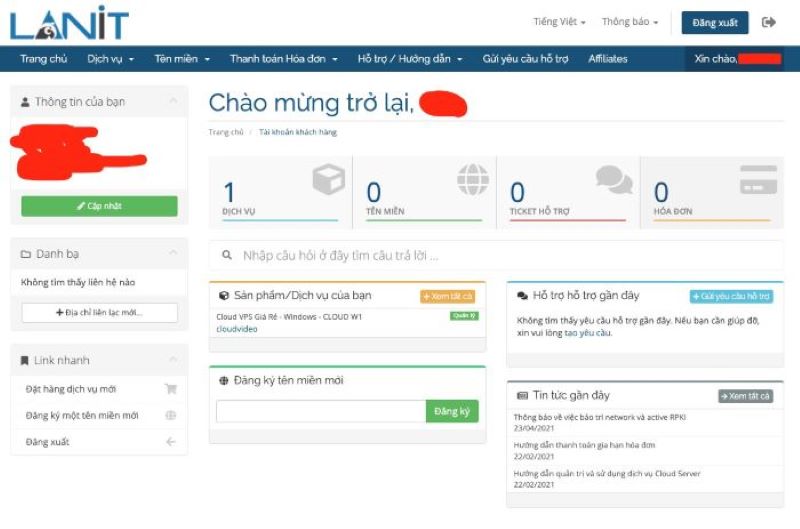
Bước 2: Trong màn hình, bạn lựa chọn “Dịch vụ” và sau đó chọn “Quản lý”. Sau đó, nhấp chuột vào VPS mà bạn muốn thay đổi mật khẩu.
Giao diện quản trị VPS:
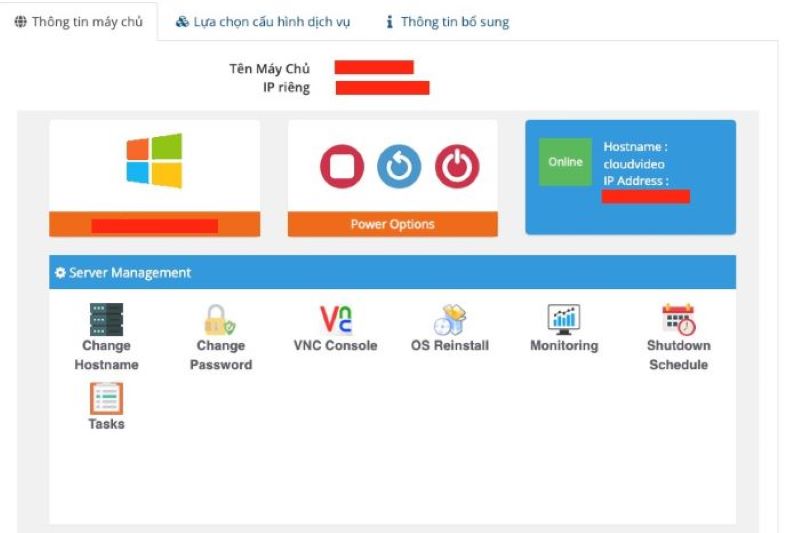
Bước 3: Chọn “Change Password”, nhập mật khẩu bạn muốn đổi
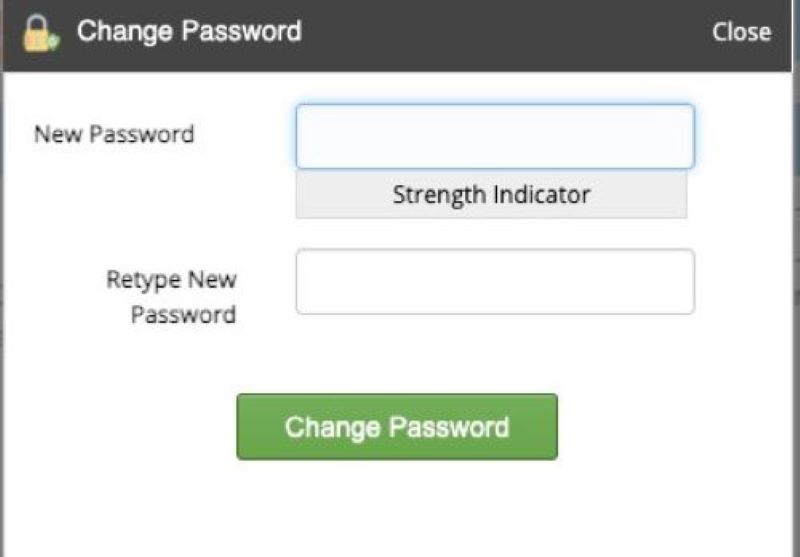
Bước 4: Để áp dụng cách đổi pass vps mới, bạn cần tắt (SHUTDOWN) và khởi động lại (START) VPS.
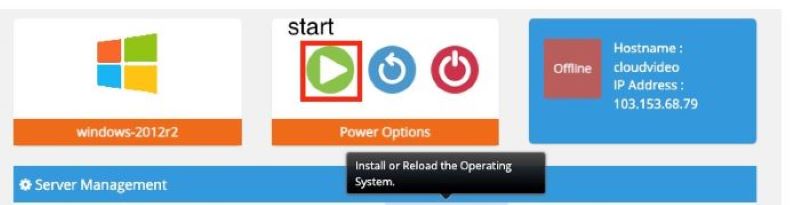
Lời kết
Hy vọng bài viết hướng dẫn cách đổi pass vps của Wiki.LANIT sẽ là những chia sẻ hữu ích đối với các bạn. Nếu có thắc mắc hay đóng góp ý kiến, bạn để lại bình luận phía dưới bài viết này chúng tôi sẽ giải đáp ngay lập tức nhé!



Comments are closed.