Đối với nhiều người dùng Internet hiện nay, thuật ngữ Zimbra Mail có thể vẫn còn xa lạ. Tuy nhiên, với doanh nghiệp thì đây là được xem là một giải pháp quản lý công việc tối ưu và vô cùng hiệu quả. Để hiểu rõ Zimbra Mail là gì, những tính năng và cách cài đặt Zimbra Mail Server nhanh chóng, đơn giản. Hãy cùng Wiki.lanit tìm lời giải đáp qua bài viết sau!
Zimbra Mail là gì?
Zimbra Mail hay Zimbra Collaboration Suite là giải pháp giúp doanh nghiệp có thể thực hiện các công việc như triển khai môi trường làm việc nhóm, quản trị cũng như chia sẻ dữ liệu một cách hiệu quả và có hệ thống.
Hệ thống Zimbra Mail bao gồm 2 thành phần chính là Email server và Web client tạo thành một ứng dụng mã nguồn mở hoạt động trên website. Để đảm bảo hệ thống vận hành ổn định và có độ bảo mật cao, người dùng yêu cầu phải trả một khoản phí tối ưu.
Zimbra Mail là giải pháp Email hữu ích và thiết thực cho doanh nghiệp nhờ những tính năng nổi trội. Cụ thể, công cụ này cho phép triển khai hoạt động với Webmail mà không cần đến kết nối Internet cũng như dữ liệu được đồng bộ hóa ngay khi truy cập mạng thành công. Đồng thời, Zimbra Mail còn có thể sử dụng giao thức POP3/IMAP để gửi và nhận mail.
Nhìn chung, với hơn 500 triệu người dùng cuối trên 130 quốc gia, Zimbra Mail chính xác là giải pháp thư tín và cộng tác mã nguồn mở hàng đầu thế giới hiện nay.
Zimbra Mail có những tính năng nổi bật nào?
Thông qua khái niệm Zimbra Mail là gì ở phần trên, có thể thấy, tính năng Email đóng một vai trò vô cùng quan trọng đối với công cụ này. Đồng thời, cũng có nhiều tính năng hấp dẫn không kém góp phần làm nên thương hiệu:
-
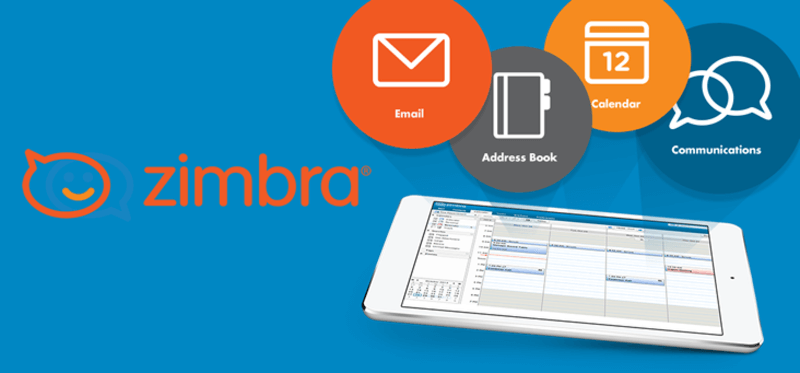
Zimbra Mail trang bị nhiều tính năng tiện ích, hấp dẫn
- Thư điện tử: Thiết lập hệ thống email tiêu chuẩn bao gồm Mail Server (SMTP, POP3, phản hồi tự động, chống spam,…) và Mail Client (Zimbra desktop, Zimbra Web Client).
- Lịch công tác: Hỗ trợ lưu trữ lịch cá nhân và nhóm với những tiện ích như tạo cuộc hẹn, nhắc nhở công việc,…
- Danh bạ: Quản lý tất cả thông tin về dữ liệu và địa chỉ của cá nhân hoặc hội nhóm,…
- Danh mục công việc: Lên danh sách những đầu việc cần thực hiện và quản lý cho doanh nghiệp. Đồng thời, còn giúp theo dõi lộ trình cũng như đặt ra các đầu việc ưu tiên, khối lượng nhiệm vụ theo cá nhân và nhóm.
- Tài liệu: Soạn thảo toàn bộ tài liệu dựa trên hình thức Wiki của cá nhân hoặc tập thể. Ngoài ra, Zimbra Mail còn cập quyền thực hiện trực tiếp văn bản hoặc gửi email nhanh chóng cho người dùng.
- Hồ sơ: Chia file thành 2 loại: dùng chung hoặc giới hạn truy cập cá nhân nhằm đảm bảo an toàn bảo mật dữ liệu quan trọng cho doanh nghiệp.
- Giao tiếp: Người dùng có thể kết nối với nhau dựa trên mạng LAN hoặc Internet.
- Tùy chỉnh nâng cao: Người dùng còn có thể thay đổi một số thiết lập như ngôn ngữ, bộ lọc email, theme, phím tắt hoặc hiển thị email,…
Trên đây là tất cả tính năng được trang bị trong Zimbra Mail Server mà người dùng có thể sử dụng mọi lúc mọi nơi và trên mọi thiết bị chỉ cần có Internet.
Hướng dẫn chi tiết cách cài đặt Zimbra Mail Server
Sau khi đã hiểu rõ về Zimbra Mail là gì, người dùng có thể tiến hành cài đặt Zimbra Mail Server vào hệ thống doanh nghiệp như sau:
Cấu hình tối thiểu Zimbra Mail Server
Để sử dụng công cụ Zimbra Mail Server VPS, người dùng cần đảm bảo cấu hình thiết bị đáp ứng được tiêu chuẩn cài đặt nhất định. Cụ thể, Zimbra Mail Server có cấu hình thấp nhất được yêu cầu là:
- RAM: 2GB
- Ổ cứng HDD: 200GB
Hướng dẫn cài đặt Zimbra Mail server
Sau khi đảm bảo được cấu hình server ban đầu cho thiết bị, người dùng lúc này đã có thể bắt đầu thao tác cài đặt với các bước được hướng dẫn cụ thể:
Bước 1: Trỏ tên miền về server
Bạn có thể theo dõi các bước trỏ tên miền về server trong hình sau đây:
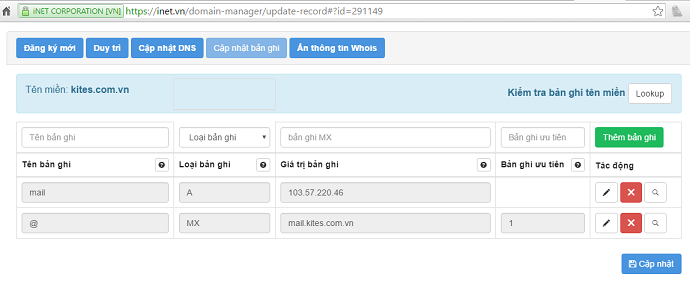
Bước 2: Thực hiện SSH và server
Người dùng tiến hành thực hiện lần lượt các thao tác sau:
Đổi Hostname
Tiến hành thay đổi Hostname bằng cú pháp:
# vi /etc/hosts # hostnamectl set-hostname new-hostname
Sau đó, khởi động lại Server và kiểm tra kết quả sau khi kết thúc quá trình khởi động.
Cập nhật VPS
Việc cập nhật sẽ giúp người dùng trang bị các bản vá mới nhất hiện nay. Để tiến hành, bạn thực hiện nhập câu lệnh sau vào Terminal:
[root@mail ~]# yum update -y
Tải cài đặt Zimbra về server
Truy cập vào website Zimbra Mail chính thức để tải và giải nén công cụ này với cú pháp:
[root@mail ~]# tar zxvf zcs-*.tgz
Sau đó, vào thư mục đã giải nén thành công và tiếp tục nhập cú pháp:
[root@mail ~]# cd zcs-*
Bắt đầu cài đặt
Sử dụng dòng lệnh sau để kích hoạt cài đặt trên hệ thống:
[root@mail ~]# ./install.sh –platform-override
Để tiếp tục quá trình cài đặt, hệ thống gửi thông báo yêu cầu người dùng chấp thuận một số điều khoản và thỏa thuận thông qua thao tác nhấn phím Y.
Khi xuất hiện mục nội dung Select Packages to Install, người dùng tiến hành nhấn vào mỗi tùy chọn trên màn hình. Sau đó, nhấn chọn vào những giá trị mặc định.
Bước 3: Mở port trên Firewall
Ở bước này, người dùng tiến hành sử dụng kết hợp các câu lệnh và cú pháp được gợi ý dưới đây:
[root@mail ~]# firewall-cmd –permanent –add-port=161/udp [root@mail ~]# firewall-cmd –permanent –add-port=25/tcp [root@mail ~]# firewall-cmd –permanent –add-port=2220/tcp [root@mail ~]# firewall-cmd –permanent –add-port=80/tcp [root@mail ~]# firewall-cmd –permanent –add-port=110/tcp [root@mail ~]# firewall-cmd –permanent –add-port=143/tcp [root@mail ~]# firewall-cmd –permanent –add-port=389/tcp [root@mail ~]# firewall-cmd –permanent –add-port=443/tcp [root@mail ~]# firewall-cmd –permanent –add-port=587/tcp [root@mail ~]# firewall-cmd –permanent –add-port=465/tcp [root@mail ~]# firewall-cmd –permanent –add-port=993/tcp [root@mail ~]# firewall-cmd –permanent –add-port=995/tcp [root@mail ~]# firewall-cmd –permanent –add-port=7071/tcp [root@mail ~]# firewall-cmd –permanent –add-port=7780/tcp
Sau đó, tiến hành kích hoạt hiệu lực cho những dòng lệnh đề cập ở trên thông qua cú pháp khởi động lại Firewall sau:
[root@mail ~]# firewall-cmd –reload
Bước 4: Tắt các dịch vụ gửi mail mặc định trên hệ thống
Người dùng sẽ sử dụng 2 cú pháp sau để ngừng hoạt động một vài dịch vụ gửi mail mặc định:
[root@mail ~]# systemctl stop postfix.service [root@mail ~]# systemctl disable postfix.service
Bước 5: Truy cập Webmail
Cuối cùng, truy cập vào đường link dẫn: http://mail.tên-miền-của-bạn:7071 để chuyển hướng đến Webmail của trang quản trị.
FAQS ( Câu Hỏi Thường Gặp)
Zimbra có tích hợp tính năng video họp không?
Có. Zimbra hỗ trợ tích hợp với các ứng dụng video họp bên ngoài như Zoom, Microsoft Teams và Cisco Webex để tổ chức các cuộc họp trực tuyến.
Làm thế nào để cài đặt chữ ký email trong Zimbra Mail?
Bạn có thể cài đặt chữ ký email trong cài đặt tài khoản của mình trong Zimbra Mail bằng cách thêm thông tin liên hệ và chữ ký vào mục cài đặt tài khoản.
Zimbra hỗ trợ tích hợp với các ứng dụng khác không?
Có. Zimbra có khả năng tích hợp với nhiều ứng dụng và dịch vụ khác nhau bằng cách sử dụng API và phần mở rộng.
Zimbra Mail có phiên bản miễn phí không?
Có. Zimbra cung cấp phiên bản mã nguồn mở miễn phí có tên “Zimbra Collaboration Open Source Edition” (Zimbra OSE) cùng với phiên bản thương mại.
Kết luận
Trên đây là tổng hợp thông tin về Zimbra Mail là gì, những tính năng cơ bản và cách cài đặt chi tiết Zimbra Mail Server nhanh chóng, đơn giản. Hy vọng bài viết sẽ giúp bạn hiểu và áp dụng hiệu quả giải pháp quản trị hệ thống tối ưu này cho doanh nghiệp của mình.


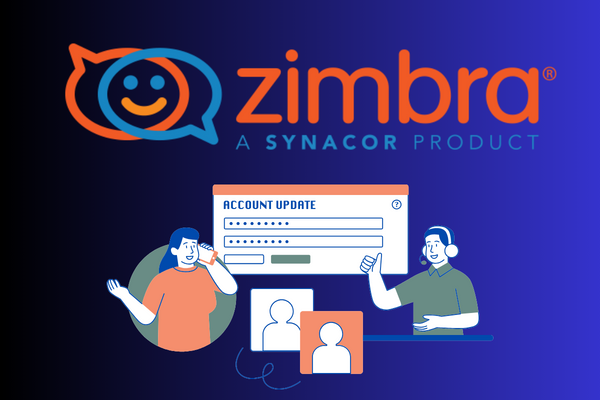
Comments are closed.