Bạn đang muốn khám phá một hệ điều hành dễ sử dụng, mạnh mẽ và miễn phí? Bạn muốn tận hưởng môi trường làm việc mới mẻ, đồng thời không gặp phải những khó khăn trong việc thao tác trên máy tính? Hãy cùng Wiki.lanit tìm hiểu về Linux Mint là gì và hướng dẫn sử dụng chi tiết trong bài viết dưới đây nhé!
Linux Mint là gì?
Linux Mint là gì? Đây là một hệ điều hành dựa trên hạt nhân Linux, và nó được tạo ra bằng cách sử dụng nền tảng của Ubuntu. Mục tiêu của Linux Mint là cung cấp một trải nghiệm sử dụng đơn giản và thân thiện với người dùng mới chưa quen dùng Linux. Điều này được thể hiện qua việc tích hợp sẵn nhiều ứng dụng và codec hỗ trợ đa phương tiện, giúp người dùng dễ dàng truy cập và xem các nội dung đa phương tiện mà không cần cài đặt thêm phần mềm.

Với tính ổn định, giao diện thân thiện và sự hỗ trợ tích cực từ cộng đồng, Linux Mint đã thu hút một lượng lớn người dùng. Nó đã trở thành một trong những bản phân phối Linux phổ biến nhất trên toàn cầu và được xem là một lựa chọn tốt cho những người mới bắt đầu chạm mặt với hệ điều hành Linux.
Lý do nên sử dụng Linux Mint thay vì Ubuntu là gì?
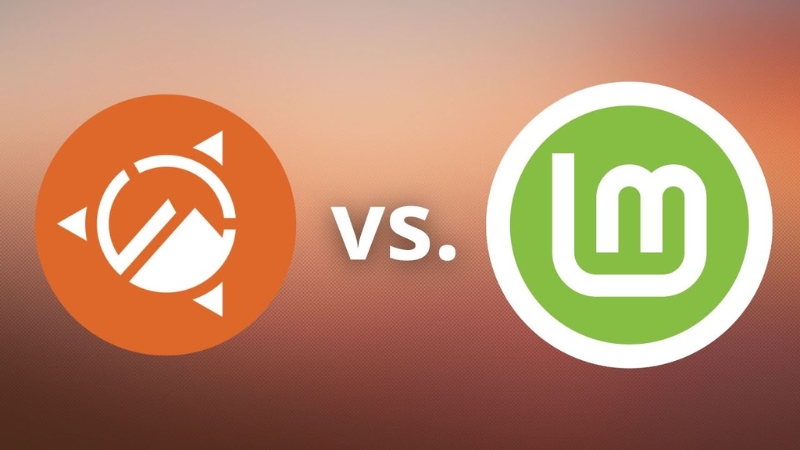
Hiệu suất tối ưu hơn với Cinnamon
Linux Mint sử dụng môi trường desktop Cinnamon, một giao diện người dùng được phát triển bởi chính đội ngũ của Mint. Cinnamon được thiết kế để tiết kiệm bộ nhớ hơn so với GNOME của Ubuntu. Điều này có nghĩa là bạn có trải nghiệm hệ thống mượt mà hơn, đặc biệt là trên những máy tính có cấu hình thấp. Cinnamon cung cấp các tính năng đa dạng như hiệu ứng đẹp mắt, thanh tác vụ linh hoạt và khả năng tùy chỉnh cao.
Trình quản lý phần mềm nhanh, nhẹ và thân thiện
Linux Mint đi kèm với trình quản lý phần mềm Synaptic, giúp người dùng tìm kiếm và cài đặt các ứng dụng dễ dàng hơn. Trình quản lý phần mềm của Mint nhanh chóng, nhẹ nhàng và trực quan, cho phép bạn khám phá hàng trăm ứng dụng miễn phí để đáp ứng mọi nhu cầu của bạn. Ngoài ra, bạn có thể dễ dàng theo dõi và cập nhật các ứng dụng đã được cài đặt.
Nguồn phần mềm phong phú, đa dạng tính năng
Linux Mint cung cấp một kho ứng dụng đa dạng và phong phú thông qua các kho lưu trữ chính thống của Ubuntu. Bạn có thể tìm thấy hàng ngàn ứng dụng, công cụ và trò chơi miễn phí để sử dụng. Nhu cầu của mọi người đều được đáp ứng, từ lập trình viên, nhà thiết kế, người dùng văn phòng cho đến người dùng giải trí.
Linh hoạt với Themes, Applet, Desklet
Cinnamon desktop trên Linux Mint có sẵn một loạt themes và applet giúp bạn tùy chỉnh giao diện hệ thống theo sở thích cá nhân. Bạn có thể thay đổi các themes để làm mới giao diện, hoặc thêm applet và desklet để tăng tính tiện dụng và tùy biến. Việc linh hoạt này cho phép bạn tạo ra môi trường làm việc độc đáo và phù hợp với cá nhân hóa của riêng bạn.
Cài đặt ứng dụng đơn giản
Linux Mint đã đơn giản hóa việc cài đặt ứng dụng. Bạn có thể tìm và cài đặt các ứng dụng mới trong vài cú nhấp chuột thông qua trình quản lý phần mềm. Việc này giúp tiết kiệm thời gian và giảm bớt rắc rối trong việc tìm và cài đặt phần mềm từ các nguồn bên ngoài.
Nhiều lựa chọn desktop và hỗ trợ dài hạn
Linux Mint cung cấp nhiều phiên bản desktop để bạn lựa chọn, bao gồm Cinnamon, MATE và Xfce. Bạn có thể chọn phiên bản phù hợp nhất với phần cứng và sở thích của mình. Điều này cho phép bạn tận hưởng trải nghiệm desktop tốt nhất trên hệ thống của bạn. Hơn nữa, Linux Mint cung cấp hỗ trợ dài hạn cho các phiên bản, đảm bảo rằng hệ điều hành của bạn luôn được cập nhật và an toàn trong thời gian dài.
Chế độ mặc định vô hiệu hóa Snap Store
So với Ubuntu, Linux Mint không tích hợp sẵn Snap Store. Điều này giúp giảm kích thước hệ thống và tối ưu hóa quá trình cài đặt và cập nhật ứng dụng. Bạn sẽ không gặp phải một số vấn đề mà người dùng Ubuntu gặp khi sử dụng các ứng dụng dựa trên Snap.
Các ứng dụng Linux Mint được cài đặt sẵn
Linux Mint đi kèm với một số ứng dụng hữu ích được cài đặt sẵn, bao gồm trình duyệt web, trình phát nhạc, trình xem ảnh, bộ văn phòng LibreOffice và các công cụ khác. Điều này cho phép bạn bắt đầu sử dụng hệ điều hành ngay lập tức mà không cần phải cài đặt thêm các ứng dụng cơ bản.
Hướng dẫn chi tiết cách cài đặt Linux Mint
Dưới đây là các bước cài đặt chi tiết Linux Mint
Bước 1: Chuẩn bị DVD cài đặt
Đầu tiên, tải tệp ISO của Linux Mint từ trang web chính thức. Sau đó, ghi tệp ISO vào DVD bằng chương trình ghi đĩa như ImgBurn hoặc Nero. Tiếp theo, sao lưu dữ liệu quan trọng từ ổ cứng để đảm bảo an toàn.
Lưu ý rằng cài đặt Linux Mint có thể xóa toàn bộ dữ liệu trên ổ cứng, vì vậy việc sao lưu là rất quan trọng.
Bước 2: Bắt đầu quá trình cài đặt Linux Mint
Khởi động lại máy từ ổ DVD
Để bắt đầu quá trình cài đặt Linux Mint từ đĩa DVD, bạn cần thay đổi cách khởi động máy tính sao cho nó khởi động từ ổ đĩa thay vì ổ cứng. Để thực hiện điều này, bạn sẽ sử dụng bảng chọn BIOS. Đầu tiên, khi máy tính khởi động, hãy nhấn phím tương ứng để vào BIOS (thường là phím Del, F2 hoặc F12, tùy vào từng máy tính).
-
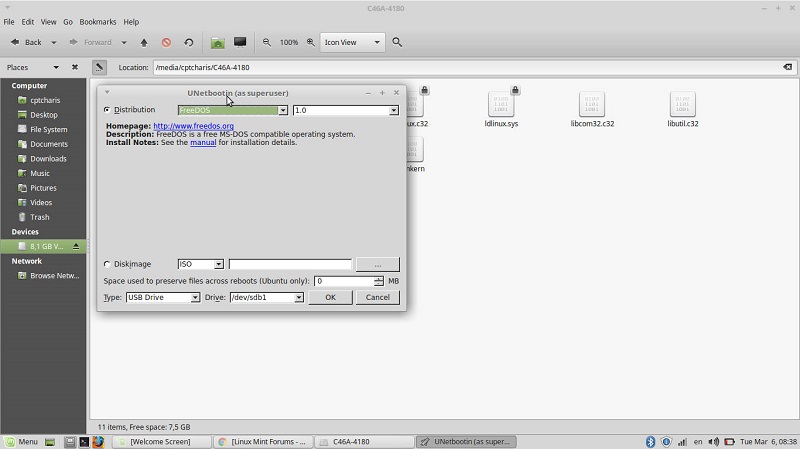
Khởi động lại máy từ ổ DVD
Trong bảng chọn BIOS, bạn tìm mục “Boot” (Khởi động) và thiết lập ổ đĩa DVD làm ưu tiên khởi đầu (first boot device). Điều này đảm bảo rằng đĩa Linux Mint sẽ được tải trước hệ điều hành hiện tại từ ổ cứng.
Bắt đầu khởi động Linux Mint
-
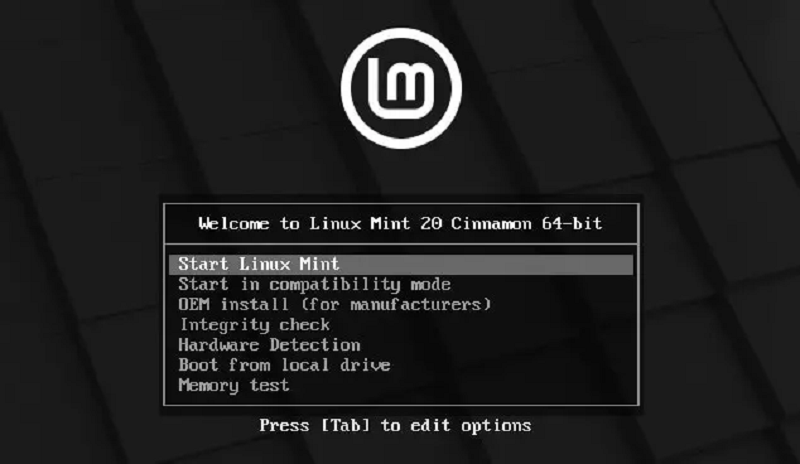
Bắt đầu khởi động Linux Mint
Sau khi bạn đã cài đặt chế độ khởi động từ DVD, tiếp tục khởi động máy tính. Khi máy tính khởi động từ đĩa Linux Mint, một danh sách các tùy chọn sẽ hiện ra. Tại đây, hãy chọn “Start Linux Mint”.
Bắt đầu quá trình cài đặt Linux Mint chính thức
Khi bạn đã kiểm tra tính tương thích và quyết định cài đặt Linux Mint chính thức, hãy nhấp vào biểu tượng “Install Linux Mint”. Tiếp theo, bạn sẽ được yêu cầu chọn ngôn ngữ cài đặt và nhấn “Continue”.
- Hãy xác minh các yêu cầu cơ bản cho quá trình cài đặt: Nó bao gồm việc cần có ít nhất 3,5 GB dung lượng ổ cứng trống và kết nối Internet.
- Tiếp theo, chọn kiểu cài đặt.
-
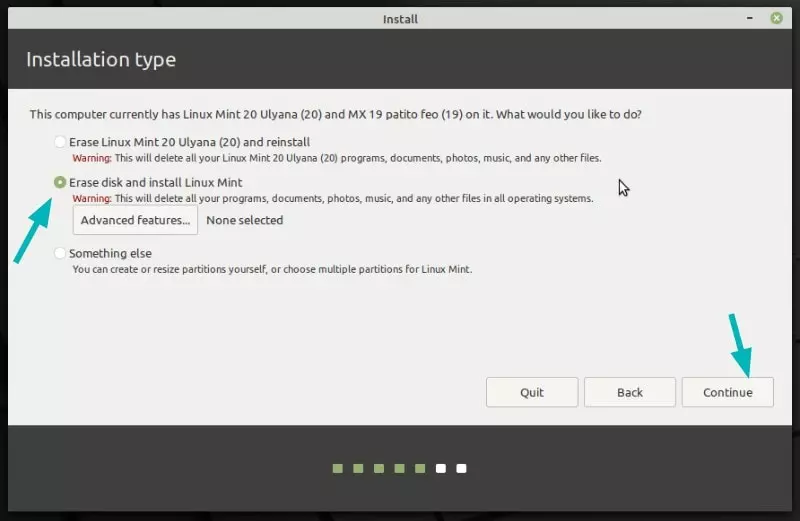
Chọn kiểu cài đặt Linux Mint
Có 2 cách sau:
- Xóa ổ đĩa và cài đặt Linux Mint – Erase disk and install Linux Mint: Tùy chọn này sẽ xóa toàn bộ dữ liệu trên ổ đĩa để tạo không gian cho Linux Mint.
- Cài đặt bổ sung – Something else: Tùy chọn này cho phép bạn sử dụng phần dung lượng trống trên ổ cứng để tạo phân vùng riêng cho Linux Mint.
- Phải xác định ổ cứng muốn cài đặt : Nếu bạn chọn tùy chọn đầu tiên, toàn bộ dữ liệu trên ổ đĩa sẽ bị xóa trong quá trình cài đặt.
- Tiếp tục thiết lập địa điểm và bàn phím.
Bạn có thể sử dụng tính năng “Detect Keyboard Layout” nếu không chắc chắn về bố cục bàn phím.
- Sau khi đã thiết lập xong, tiếp theo là thiết lập tên người dùng.
-
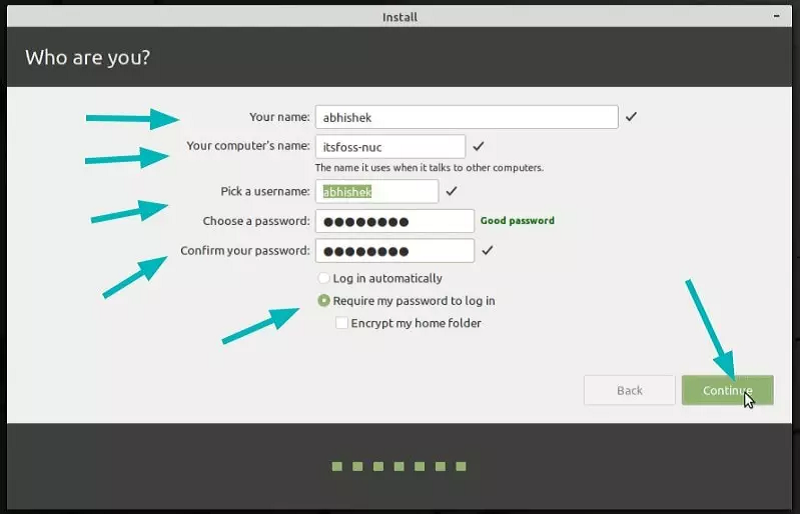
Thiết lập tên người dùng Linux Mint
Thông thường, tên máy tính và tên người dùng sẽ được mặc định là tên của bạn. Bạn có thể thay đổi sau khi cài đặt xong. Bạn cũng cần tạo mật khẩu và tài khoản quản trị để sử dụng hệ điều hành.
Hoàn tất quá trình tải và cài đặt Linux Mint
Quá trình này sẽ mất một thời gian tùy thuộc vào cấu hình máy tính của bạn. Bạn có thể rời máy trong quá trình cài đặt, nhưng hãy đảm bảo máy tính có kết nối mạng.
-
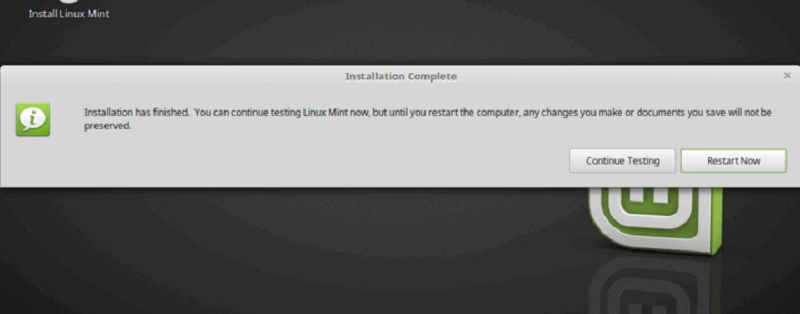
Hoàn tất quá trình tải và cài đặt Linux Mint
Sau khi hoàn tất việc điền thông tin, Linux Mint sẽ bắt đầu quá trình sao chép tệp và tiến hành cấu hình ổ cứng. Và dưới đây là một vài lưu ý:
- Quá trình cài đặt Linux Mint và cấu hình sẽ phụ thuộc vào từng máy tính cụ thể, do đó, bạn cần có sự kiên nhẫn trong việc chờ đợi.
- Bạn cần phải chắc chắn rằng bạn đang sử dụng một kết nối mạng ổn định trong quá trình cài đặt, vì có thể cần tải thêm các tệp hỗ trợ từ internet.
- Khi quá trình cài đặt hoàn tất, bạn chỉ cần nhấn “Restart Now” để khởi động lại máy tính. Lúc này, quá trình cài đặt Linux Mint đã hoàn tất.
Những lưu ý khi sử dụng Linux Mint cho người mới bắt đầu
Dưới đây là một số những lưu ý khi sử dụng Linux Mint cho những ai mới bắt đầu làm quen với phần mềm này
- Linux Mint mặc định với giao diện Cinnamon, gần gũi và dễ sử dụng. Bạn cũng có thể thử các giao diện khác như MATE hoặc Xfce để tìm kiếm sự thoải mái nhất.
- Sử dụng Terminal và lệnh apt để cài đặt, gỡ bỏ và cập nhật các phần mềm. Nếu muốn giao diện đồ họa, hãy dùng Synaptic.
- Linux Mint có sẵn trình duyệt Firefox. Nếu muốn sử dụng Chrome hoặc Chromium, bạn có thể tải và cài đặt từ trang web chính thức của nhà phát triển.
- Một số định dạng tập tin yêu cầu cài đặt gói phần mềm bổ sung Linux Mint thông báo khi cần.
- Khi cài đặt, tạo tài khoản quản trị để thực hiện thao tác quản lý. Hệ thống yêu cầu mật khẩu quản trị khi cần.
- Luôn cập nhật Linux Mint lên phiên bản mới nhất để bảo mật và ổn định.
- Linux Mint có cộng đồng hỗ trợ lớn bạn có thể tìm giúp đỡ trong tài liệu và tham gia diễn đàn để nhận sự trợ giúp.
- Trước khi chuyển sang Linux Mint hoàn toàn, hãy thử trải nghiệm trên ổ đĩa hoặc môi trường ảo để kiểm tra tính tương thích với phần cứng và làm quen với hệ điều hành này.
Kết luận
Trong bài viết này, chúng tôi đã chia sẻ khá chi tiết về Linux Mint là gì và hướng dẫn sử dụng chi tiết. Vậy thì, còn chần chừ gì nữa? Đừng quên theo dõi website của chúng tôi để cập nhật những bài viết mới nhất về Linux Mint và các hệ điều hành Linux hấp dẫn khác.


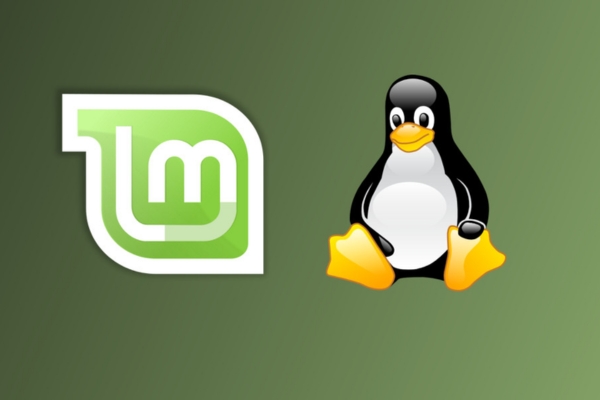
Comments are closed.