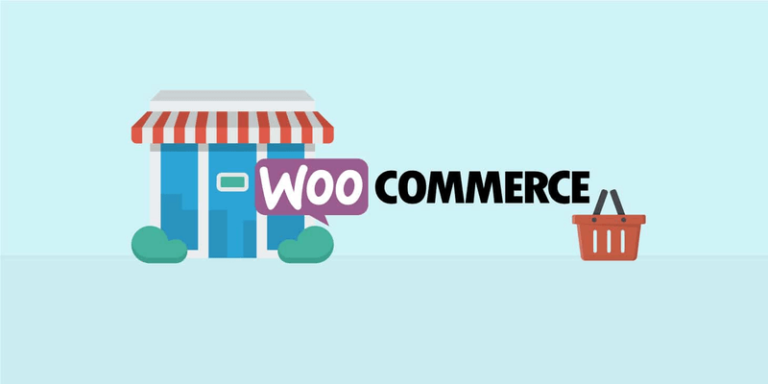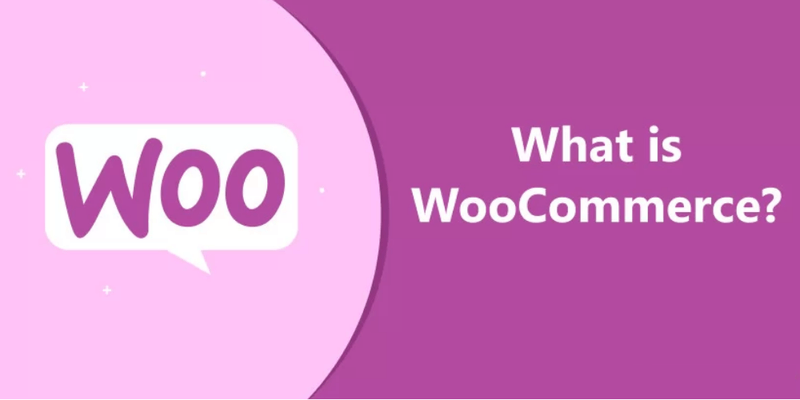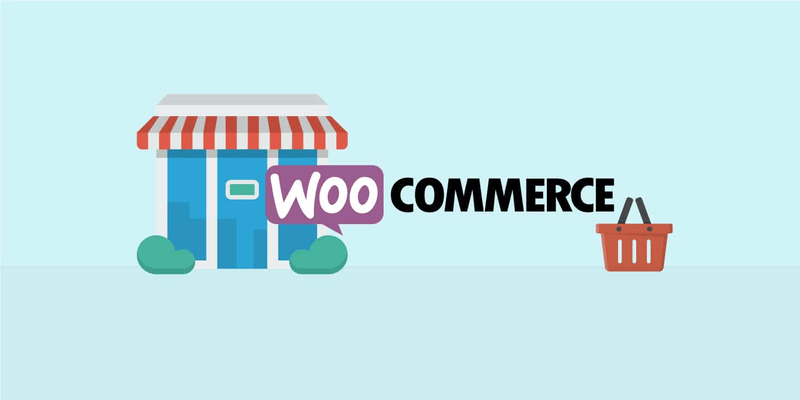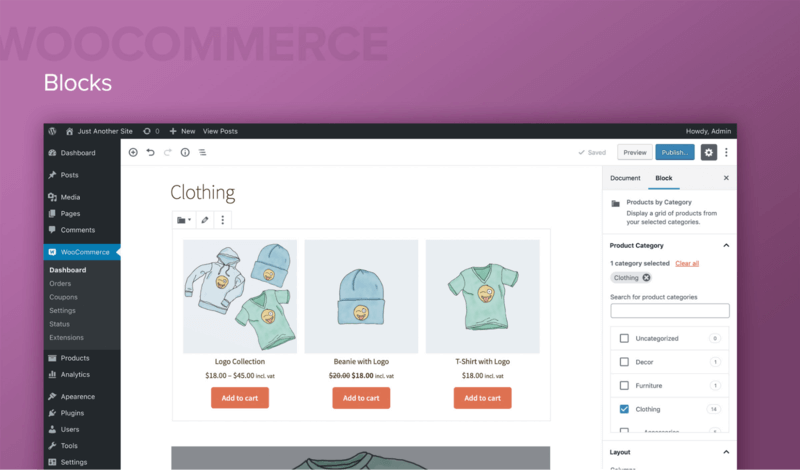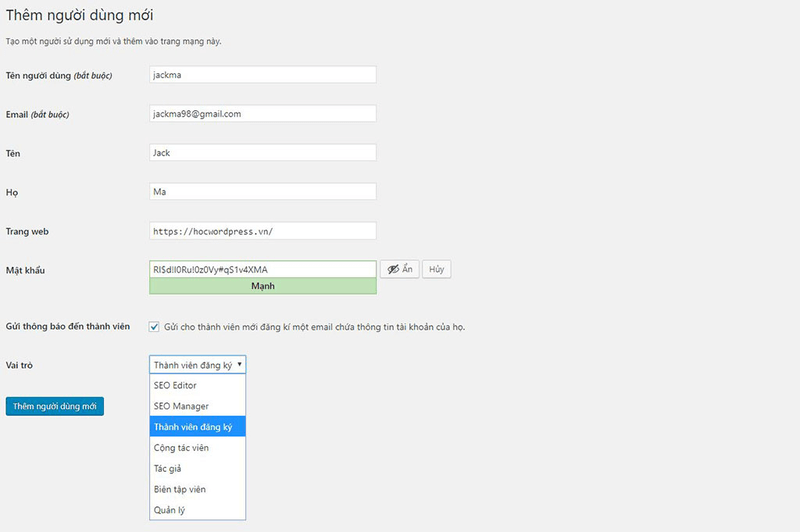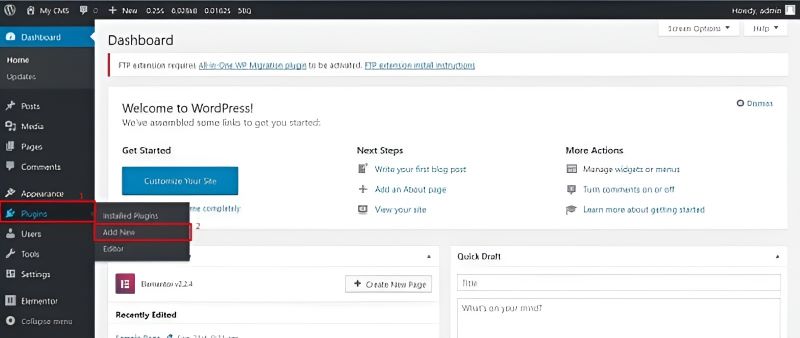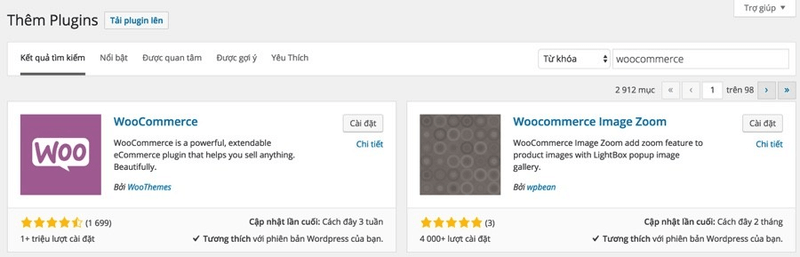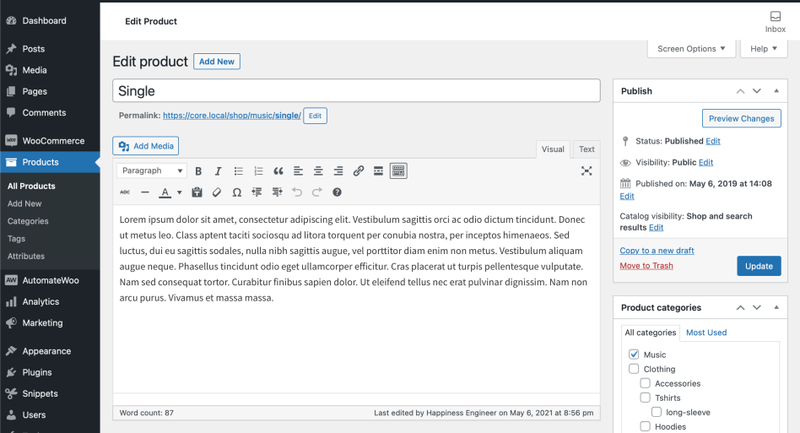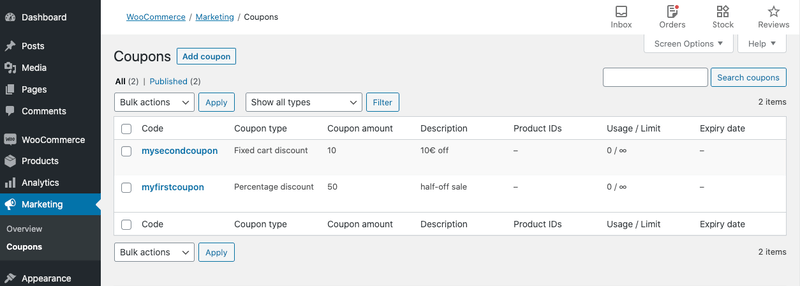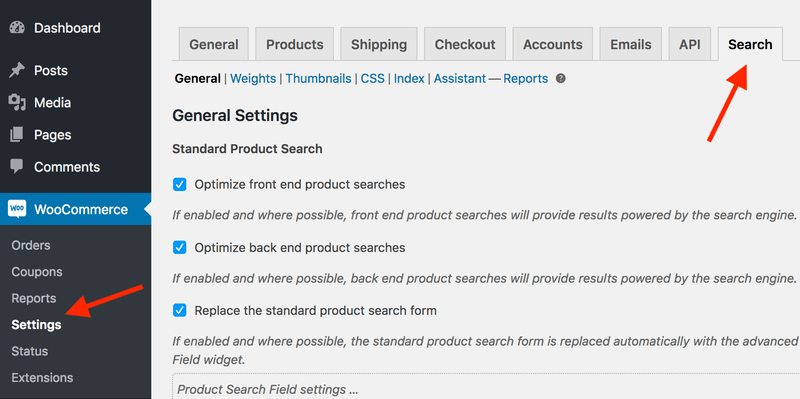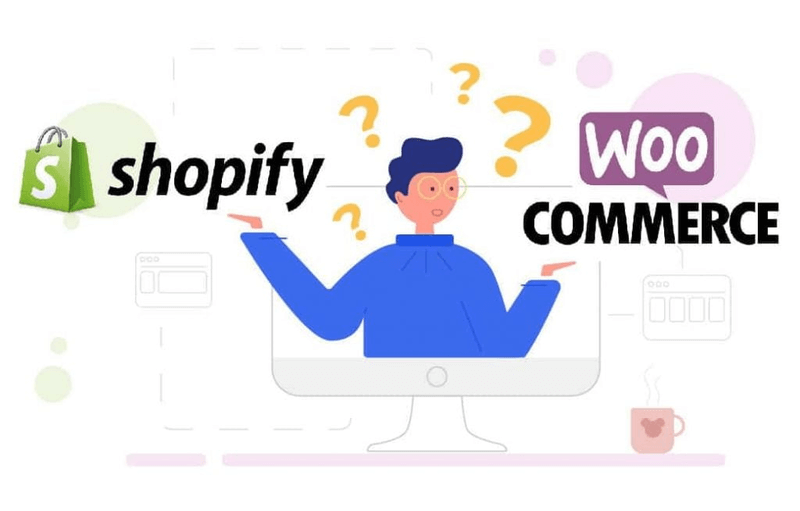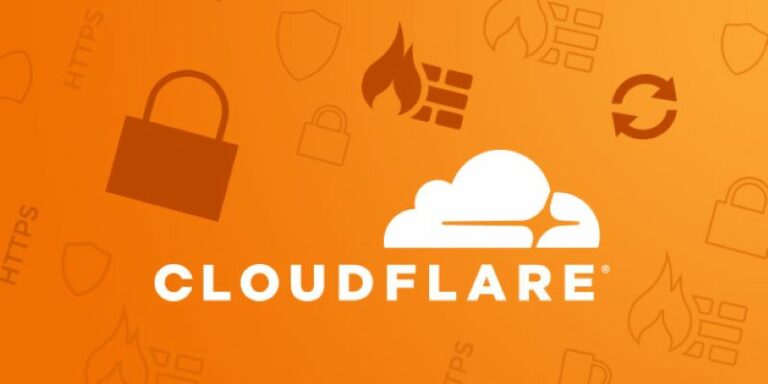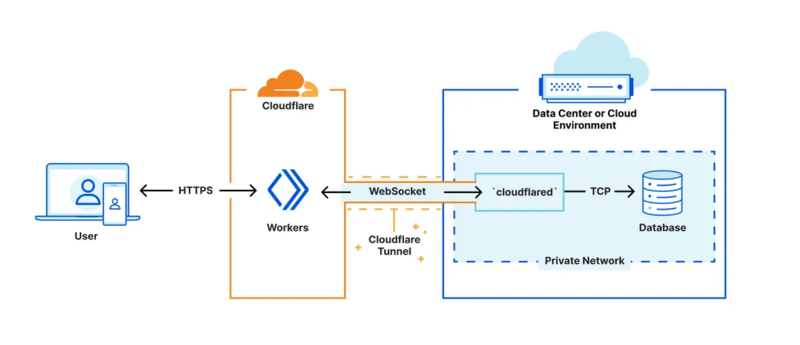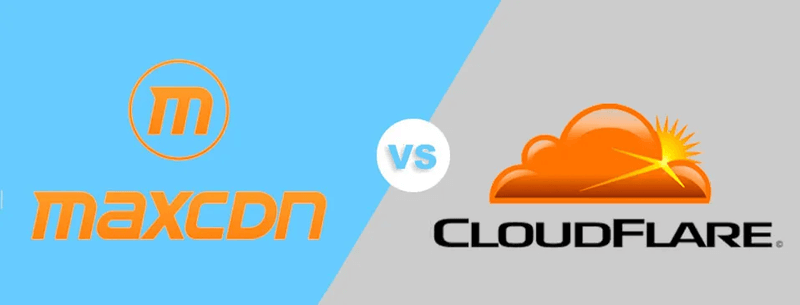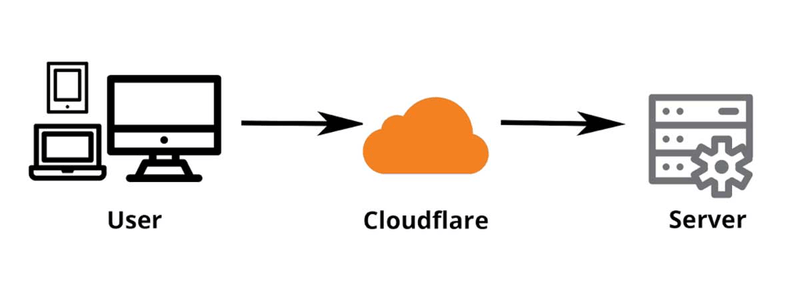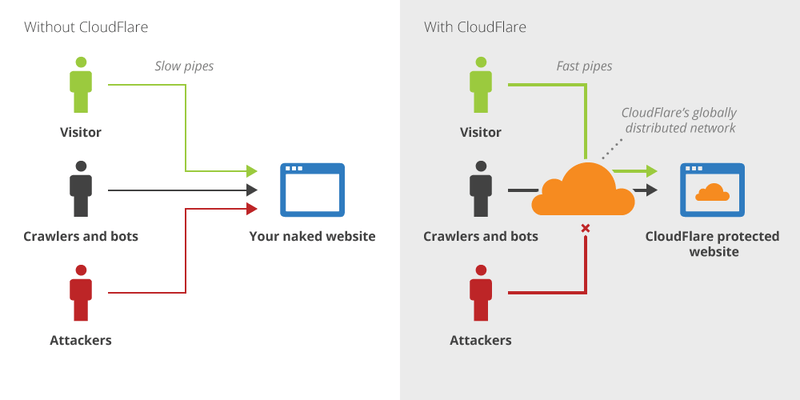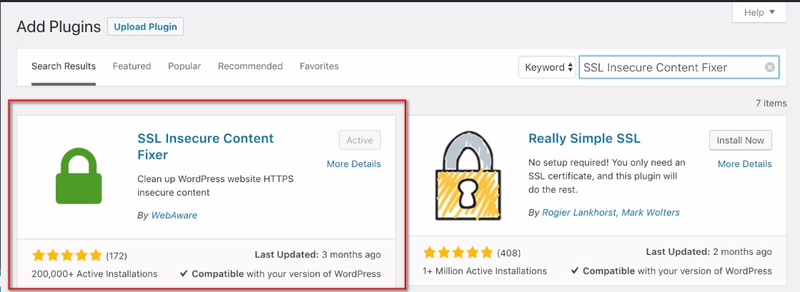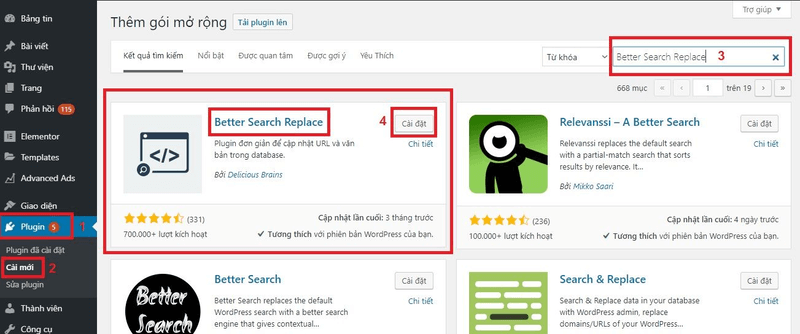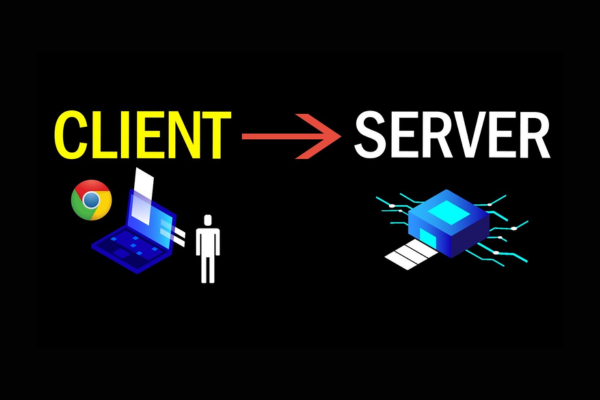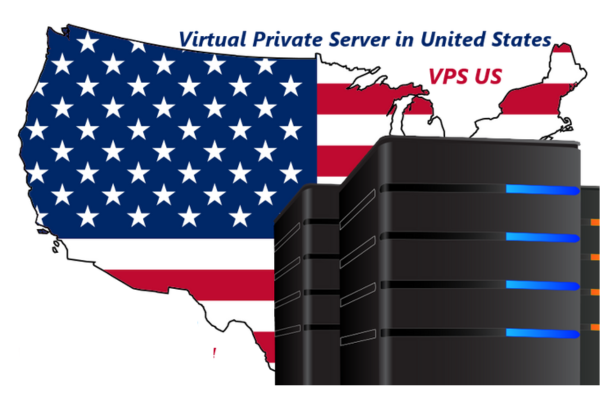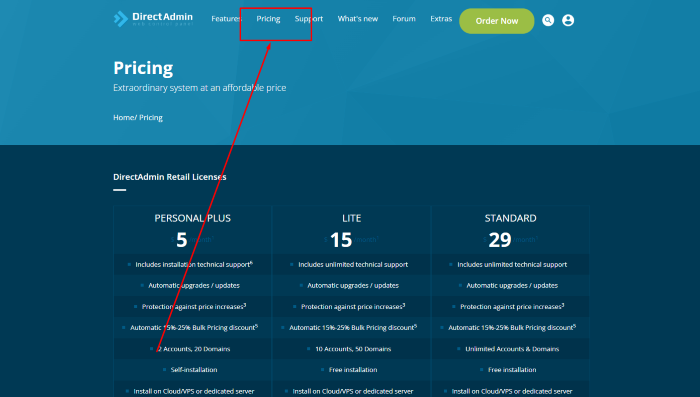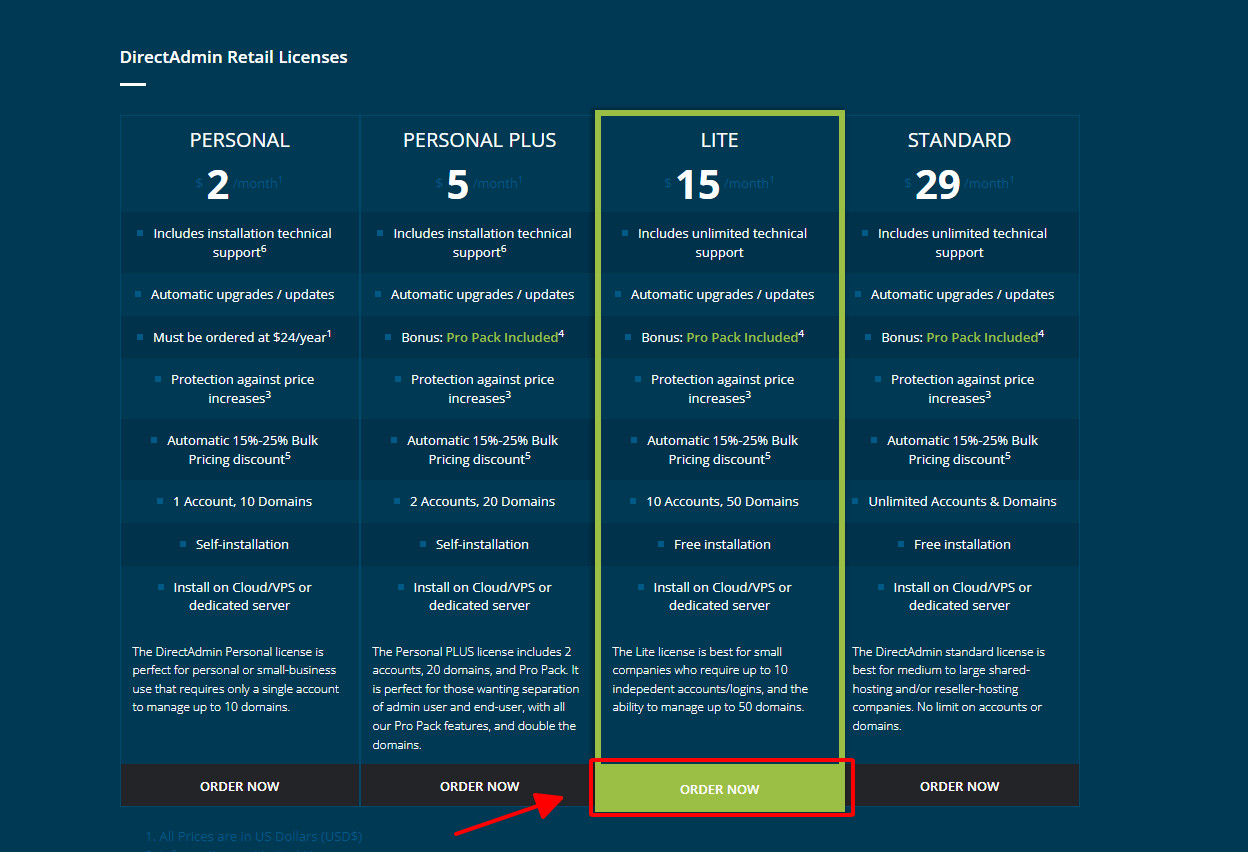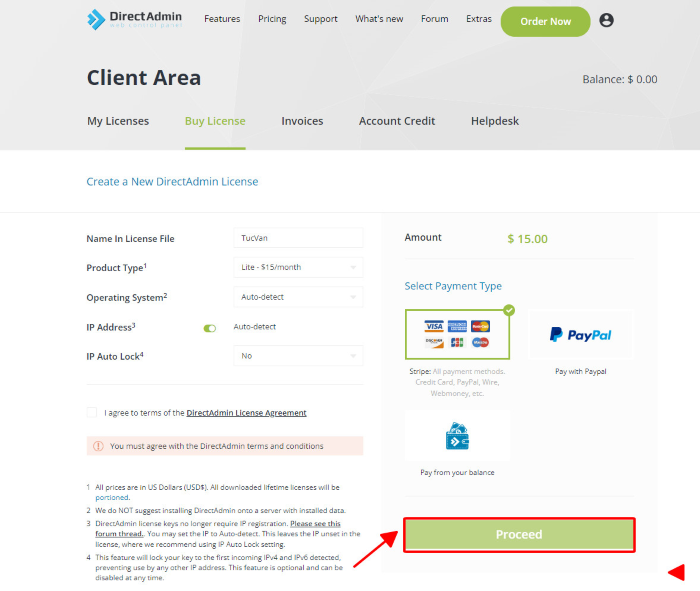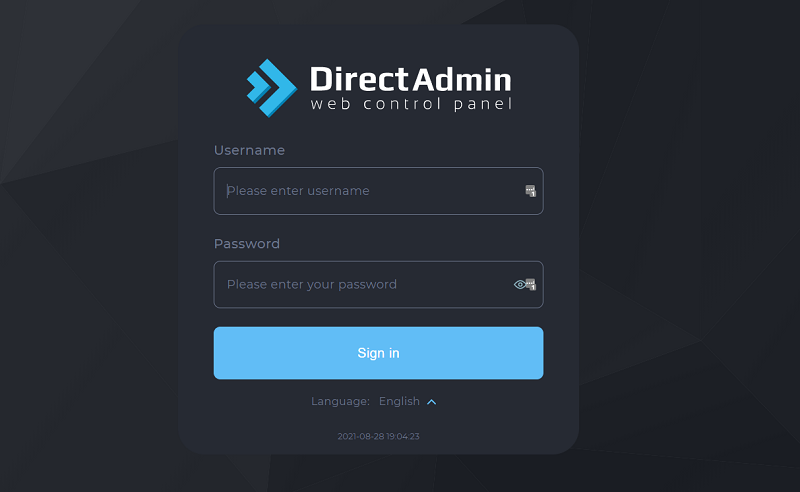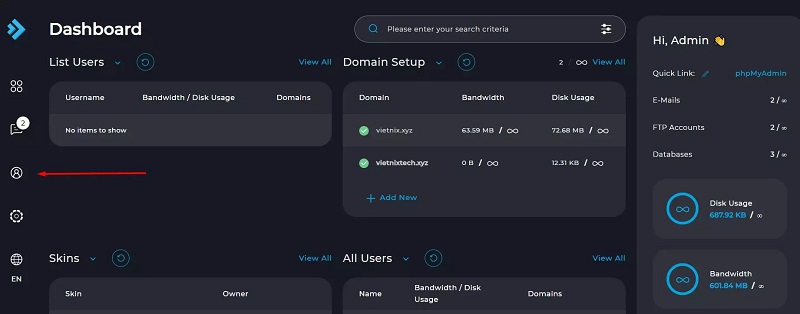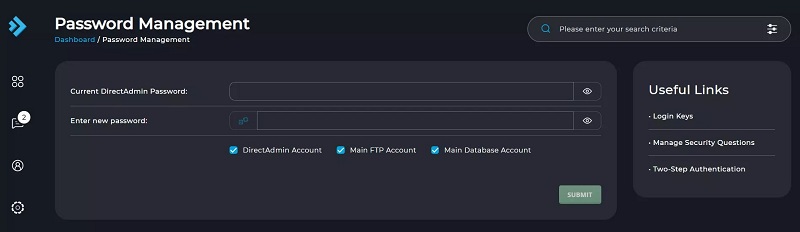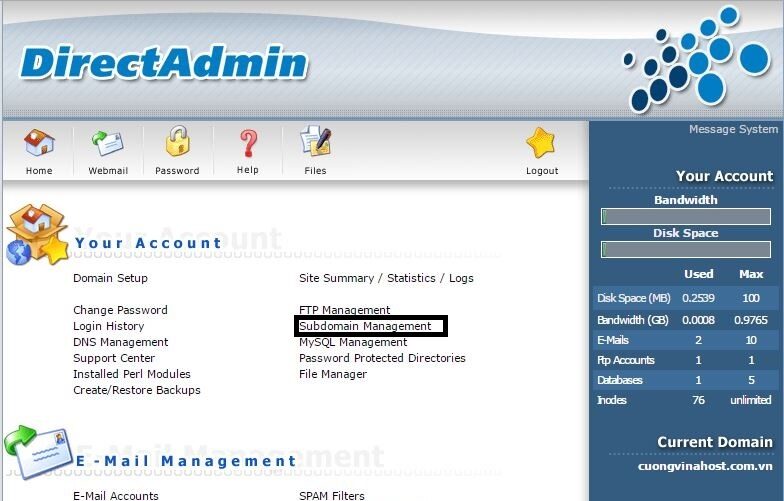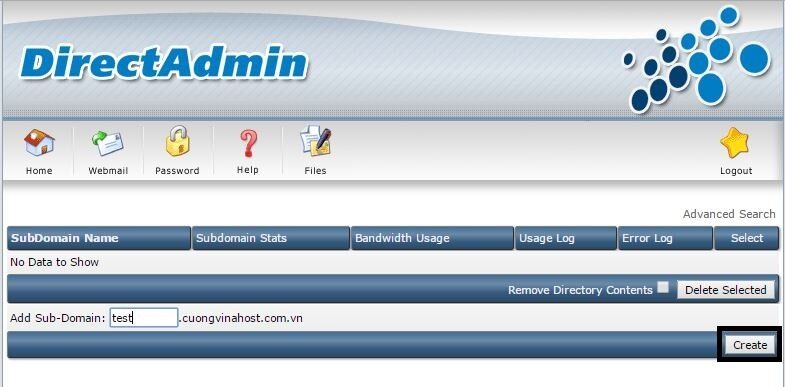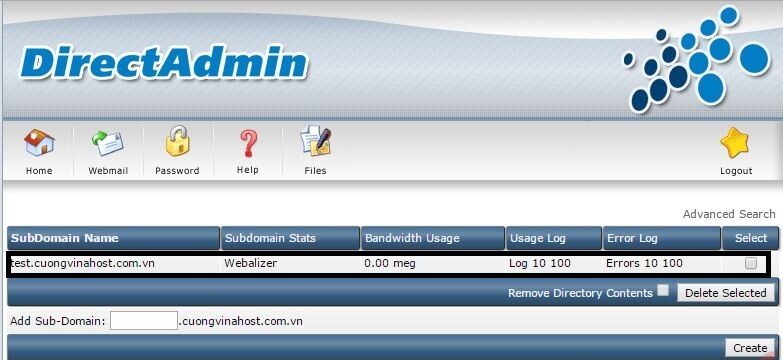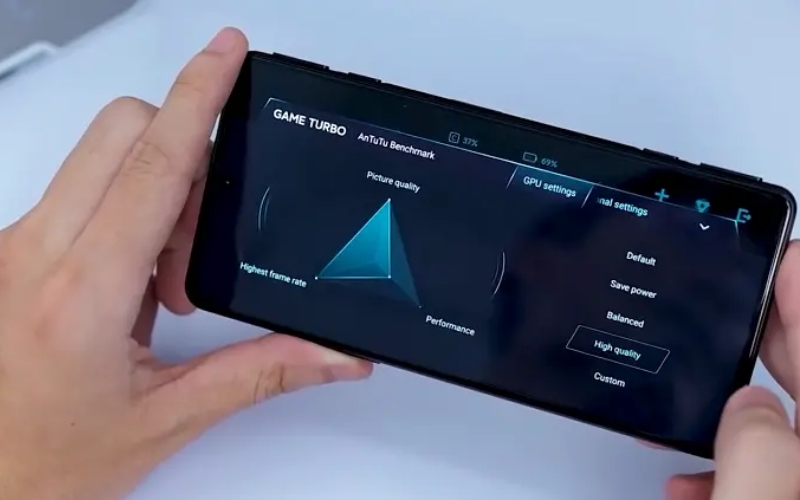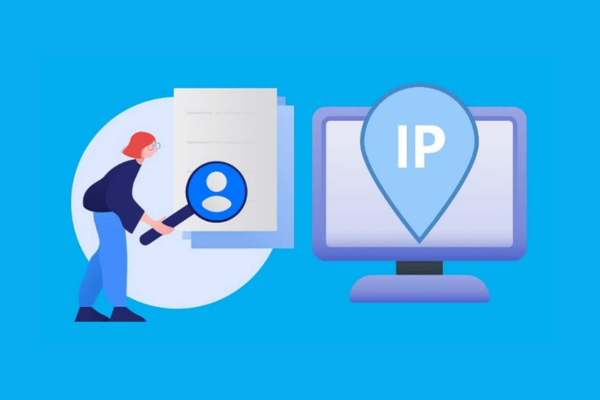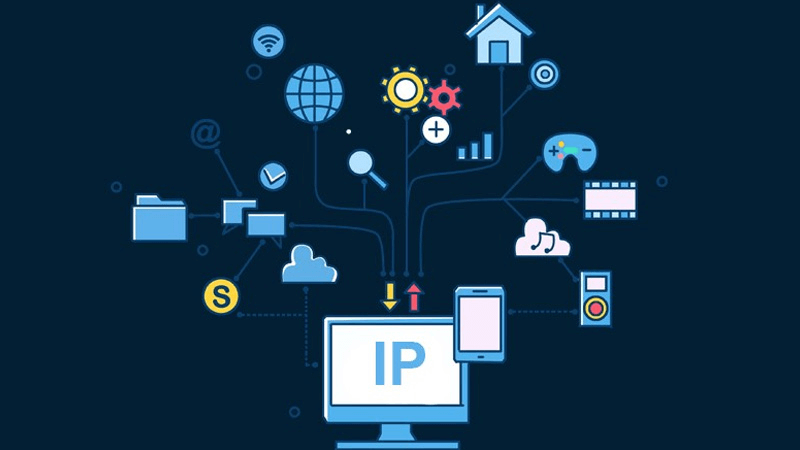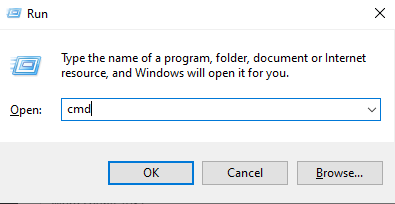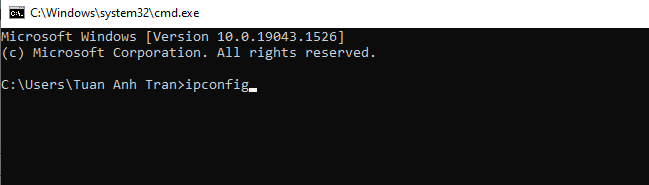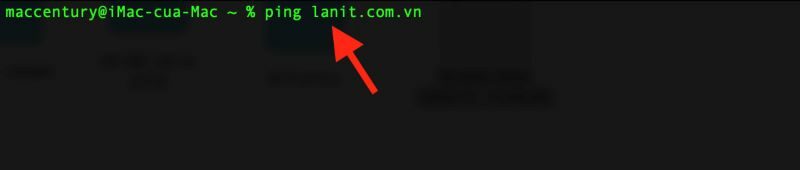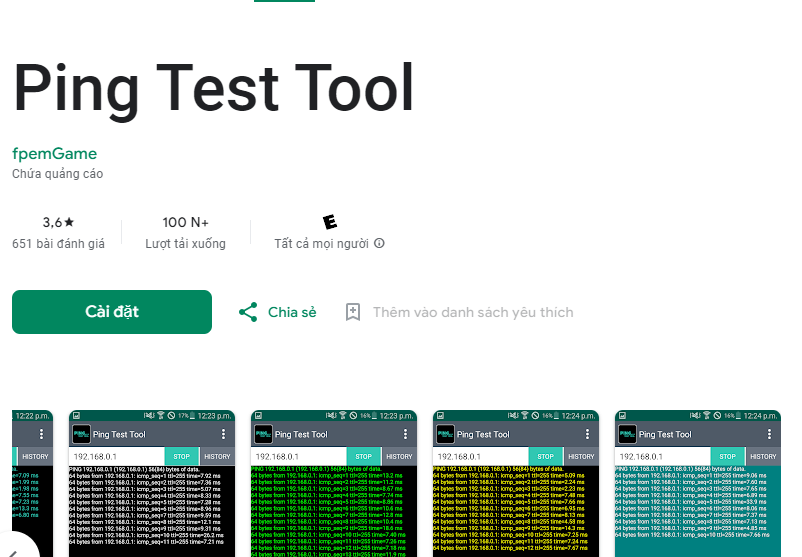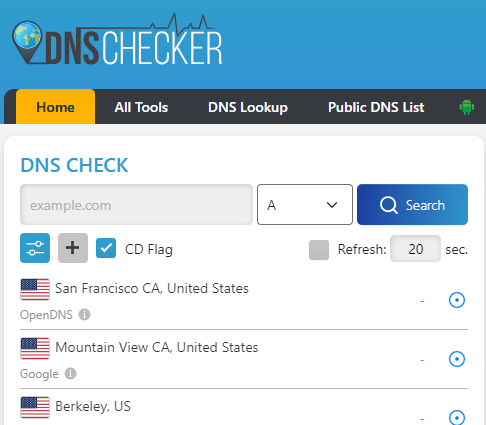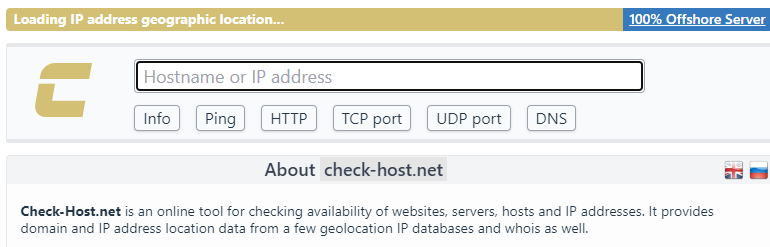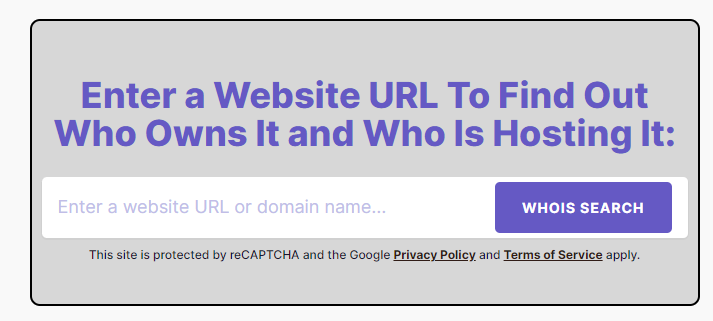Hosting Linux là gì? Đây là một trong những dịch vụ lưu trữ web được sử dụng phổ biến hàng đầu hiện nay. Dịch vụ này được sử dụng bởi những trang web có máy chủ chạy trên hệ điều hành mã nguồn mở Linux. Nếu bạn quan tâm đến dịch vụ lưu trữ web này, hãy cùng Wiki.Lanit tìm hiểu qua bài viết được chia sẻ dưới đây!
Hosting Linux là gì?
Hosting Linux là dịch vụ lưu trữ trang web trên server chạy hệ điều hành Linux. Linux là một hệ điều hành mã nguồn mở phổ biến được sử dụng rộng rãi hiện nay, hệ điều hành này cung cấp môi trường phù hợp để phát triển các ứng dụng web mã nguồn mở như PHP và hệ thống quản lý database MySQL. Khi bạn sử dụng dịch vụ hosting Linux, trang web sẽ được lưu trữ trên server có kết nối internet và cho phép người dùng ở khắp mọi nơi có thể truy cập vào trang web đó.
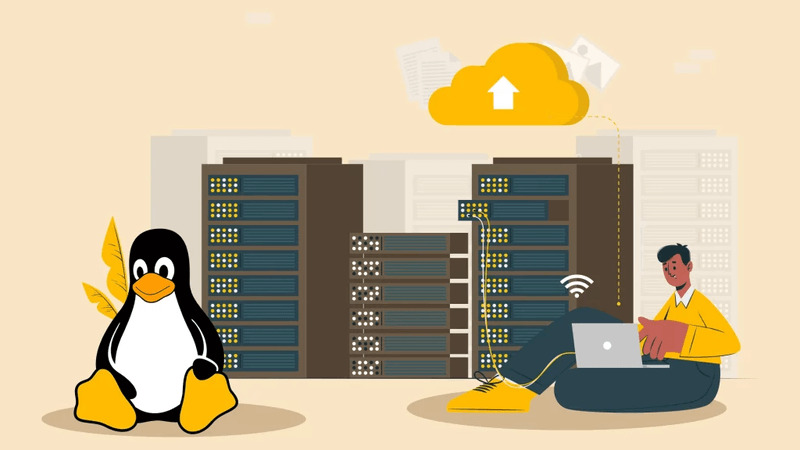
cPanel là phần mềm quản trị server phổ biến trong hosting Linux, với giao diện thân thiện và tiện ích vượt trội. Nó giúp người dùng quản lý và điều khiển trang web nhanh chóng và dễ dàng.
Linux hosting thường mang lại độ linh hoạt, bảo mật và ổn định cao khi tích hợp cPanel với DirectAdmin. Giải pháp này còn tiết kiệm chi phí và cung cấp hàng loạt tính năng ưu việt.
Tính năng chính của Linux hosting
Linux cho phép người dùng có thể tùy chỉnh, cải tiến hoặc phân phối lại các bản khác nhau một cách dễ dàng. Ngoài ra, hệ điều hành này còn tương thích với hầu hết các ngôn ngữ lập trình phổ biến như MySQL, PHP… Bên cạnh đó, người dùng còn nhận được hàng loạt những lợi ích khác thông qua các tính năng vượt trội sau:
- Không giới hạn băng thông.
- Không giới hạn và miễn phí subdomain.
- Không giới hạn FTP account, cung cấp MySQL.
- Backup dữ liệu được tự động theo định kỳ.
- Tính năng bảo mật, malware, chống virus nâng cao.
- Miễn phí chứng chỉ SSL.
- Bảo vệ máy chủ với công nghệ CloudLinux.
Ưu điểm – nhược điểm của hosting Linux
Mặc dù là một dịch vụ hosting phổ biến và được sử dụng rộng rãi hàng đầu hiện nay, nhưng hosting Linux cũng tồn tại những ưu – nhược điểm nhất định, cụ thể là:
Ưu điểm
- Tính linh hoạt cao.
- Sử dụng đa dạng công nghệ mã nguồn mở: MySQL, PHP, Apache…
- Cho tốc độ nhanh chóng, mượt mà và ổn định.
- Thường xuyên sao lưu.
- An toàn và bảo mật dữ liệu rất cao.
- Thân thiện, dễ thao tác, quản lý hệ thống.
- Tương thích với hầu hết các database khác nhau.
Nhược điểm
- Chưa tương thích cao với các ứng dụng và công nghệ phát triển dựa trên hệ điều hành Windows.
- Chưa tương thích với một số ngôn ngữ lập trình như ASP.NET.
- Không phù hợp với các trang web đã được thiết kế hoặc phát triển trên môi trường Windows.
Như vậy, hosting Linux sẽ không phải là sự lựa chọn tối ưu cho các ứng dụng, chương trình phần mềm của Windows.
Có nên sử dụng Hosting Linux không?
Để trả lời được câu hỏi này, chúng ta sẽ đến với các lợi ích mà dịch vụ hosting Linux mang lại cho người dùng:

Sử dụng bảng điều khiển cPanel
cPanel là một trong những bảng điều khiển được sử dụng phổ biến nhất trong lĩnh vực quản lý web hosting hiện nay. Thông qua cPanel, người dùng có thể truy cập vào hệ thống mọi lúc mọi nơi. Đồng thời, nền tảng này còn được yêu thích bởi giao diện thân thiện, trực quan và cho phép người dùng thực hiện các tác vụ một cách nhanh chóng, dễ dàng như tạo tài khoản email, cài đặt WordPress, Joomla, phân tích thống kê…
Hosting Linux đang sử dụng bảng điều khiển cPanel – đây cũng chính là lý do dịch vụ này được ưa chuộng như hiện tại.
Dễ sử dụng
Sự kết hợp của hosting Linux với cPanel đã mang lại nhiều lợi ích đáng kể cho người dùng. Dù bạn là một người mới làm quen với lĩnh vực quản lý web, bạn vẫn có thể dễ dàng kiểm soát trang web của mình một cách tối ưu và hiệu quả nhất.
Tiết kiệm chi phí
Hiện nay, bạn có thể dễ dàng tìm thấy các bản phân phối Linux với đầy đủ tính năng, độ tin cậy cao mà chi phí lại cực kỳ phải chăng, thậm chí chỉ dao động từ vài ngàn đồng trên 1 tháng.
Tính ổn định cao
Tốc độ và độ ổn định cao luôn là ưu điểm làm nên sự thành công cho dịch vụ lưu trữ web này. Không chỉ thế, Linux hosting còn có khả năng tương thích cao với các máy chủ web và không gây ra tình trạng downtime. Đặc biệt, dịch vụ này cho phép người dùng tối ưu hóa cấu hình để đáp ứng nhu cầu sử dụng riêng biệt của mỗi khách hàng.
Linh hoạt
Hosting Linux có độ linh hoạt cao hơn rất nhiều so với hosting Windows. Hiện nay, bạn có thể dễ dàng tìm thấy các giải pháp được phát triển sẵn cho máy chủ web Linux. Điều này đồng nghĩa với việc bạn có thể xây dựng website với CMS bạn muốn và quản lý trang web một cách dễ dàng hơn mà không bị phù hợp vào phần mềm cụ thể nào đó.
Hỗ trợ kỹ thuật nâng cao
Linux cung cấp mạng lưới tuyệt vời cho các nhà phát triển. Đồng thời, bạn còn nhận được sự hỗ trợ từ cộng đồng quản trị Linux. Vậy nên, bạn có thể yên tâm về khả năng hỗ trợ kỹ thuật nâng cao khi sử dụng dịch vụ hosting này.
Đối tượng nào nên sử dụng hosting Linux?
Ai cũng có thể sử dụng hosting Linux, kể cả một người không có nhiều kinh nghiệm trong lĩnh vực này. Để thiết lập và quản lý trang web với hosting Linux, bạn chỉ cần thực hiện một vài thao tác trong vòng ít phút.
Tuy nhiên, hosting Linux sẽ phù hợp hơn với:
- Doanh nghiệp nhỏ muốn tạo trang web trực tuyến để thu hút khách hàng tiềm năng.
- Các doanh nghiệp chú trọng vào khía cạnh bảo mật nâng cao để đảm bảo an toàn thông tin khách hàng.
- Bất kỳ doanh nghiệp nào mong muốn xử lý giao dịch bán hàng online một cách tối ưu, hiệu quả.
- Các cá nhân viết blog hoặc các nhà sáng tạo muốn tạo Portfolio…
Nhìn chung, Linux hosting sẽ phù hợp với những ai đang tìm kiếm một dịch vụ lưu trữ web tối ưu chi phí mà vẫn đảm bảo về mặt hiệu suất.
Sự khác biệt giữa hosting Linux và hosting Windows là gì?
Hosting Linux và hosting Windows là những dịch vụ lưu trữ phổ biến hiện nay. Liệu, chúng khác nhau ở những điểm nào? Hãy cùng Wiki.Lanit tìm hiểu tại đây:
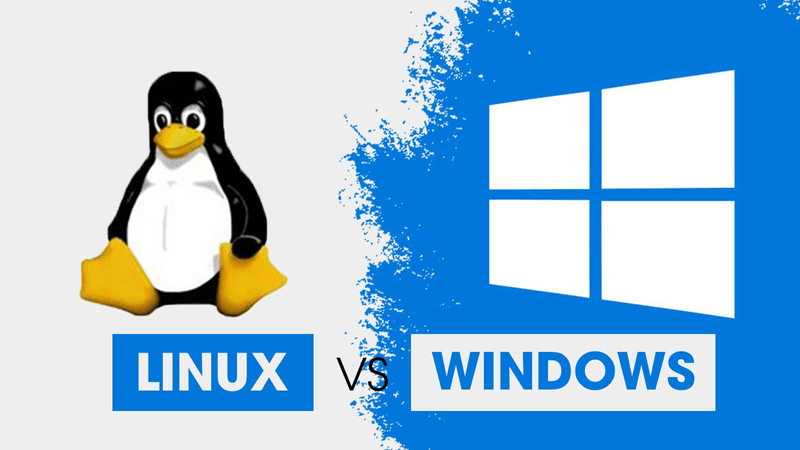
| Nội dung | Hosting Linux | Hosting Windows |
| Hệ điều hành server | Linux | Windows |
| Ứng dụng | Hỗ trợ các mã nguồn mở như: PHP, MySQL, SSH Access, HTTP File Manager, Webmail, Joomla, WordPress, FrontPage Extensions, POP3-IMAP… | Hỗ trợ mã nguồn đóng trả phí như: Remote Desktop, Visual Basic Development, ASP Classic, MS Access,… |
| Bảng điều khiển | cPanel hỗ trợ tất cả các server sử dụng hệ điều hành Linux, WHM hỗ trợ Linux Reseller, VPS và dedicated server. | Plesk hỗ trợ dedicated server và dịch vụ chia sẻ hosting trên hệ điều hành Windows |
| Ngôn ngữ lập trình hỗ trợ | PHP, Python, Perl, MySQL,… | ASP.NET, ASP, SQL, Access,… |
| Hiệu suất | Linux có dung lượng nhẹ và dễ sử dụng tài nguyên server khi thực thi lệnh nhanh hơn. | Windows có dung lượng nhẹ và dễ sử dụng tài nguyên server khi thực thi lệnh chậm hơn. |
| Độ ổn định | Linux có độ ổn định cao hơn | Windows dễ bị đe dọa và kém ổn định hơn so với Linux. |
| Giao diện người dùng | Giúp người dùng dễ dàng bảo trì server hơn, nhưng lại khó hiểu hơn so với Windows. | Thân thiện và dễ hiểu hơn. |
| Khả năng tương thích | Linux phù hợp với các doanh nghiệp vừa và nhỏ hơn. | Windows là lựa chọn tối ưu cho các tổ chức lớn có cơ sở hạ tầng CNTT phức tạp. |
| Định giá | Giá thấp | Đắt hơn |
Một số lưu ý cần quan tâm khi mua hosting Linux
Để mua được một gói dịch vụ hosting Linux chất lượng và hỗ trợ cho quá trình vận hành ổn định của trang web, bạn cần lưu ý một số điều sau:
- Xác định nhu cầu, mục đích sử dụng: Hãy xác định trước nhu cầu sử dụng trang web của bạn. Nếu gặp khó khăn trong việc này, bạn có thể nhờ đến sự tư vấn của những người có am hiểu về lĩnh vực này.
- Lựa chọn đơn vị cung cấp dịch vụ chất lượng: Bạn nên tham khảo, so sánh và lựa chọn đơn vị cung cấp dịch vụ hosting Linux chất lượng để đảm bảo trang web luôn vận hành một cách tối ưu nhất.
- Tham khảo các chính sách: Đừng quên tham khảo các chính sách khác nhau của đơn vị cung cấp dịch vụ, chẳng hạn như hỗ trợ 24/7 khi gặp sự cố, hỗ trợ về mặt kỹ thuật…
FAQs (Câu hỏi thường gặp)
Hosting Linux và hosting Windows, dịch vụ nào an toàn, bảo mật hơn?
Hệ điều hành Linux sẽ có độ bảo mật và sự an toàn cao hơn so với Windows.
Hosting Linux và hosting Windows, dịch vụ nào tốt hơn?
Câu trả lời sẽ phụ thuộc vào nhu cầu và mục đích sử dụng của mỗi người. Nếu như bạn cần đến sự hỗ trợ từ bộ sản phẩm của Microsoft (ASP, ASP.net, Microsoft SQL Server…) thì hosting Windows sẽ là gợi ý hàng đầu dành cho bạn. Ngược lại, Linux lại phù hợp hơn với những ai đang tìm kiếm dịch vụ có tính ổn định cao, chi phí thấp mà vẫn đảm bảo cung cấp đầy đủ tính năng hữu ích khác.
Lời kết
Như vậy, bài viết trên đã cung cấp đến bạn đọc một số lưu ý cần quan tâm khi mua hosting Linux. Nhìn chung, hosting Linux sẽ là dịch vụ lưu trữ hàng đầu dành cho những ai đang tìm kiếm giải pháp tối ưu chi phí mà vẫn đảm bảo về hiệu năng và độ bảo mật. Để được tư vấn và hỗ trợ chọn mua gói hosting phù hợp bởi Wiki.Lanit, đừng quên liên hệ ngay với chúng tôi từ bây giờ, bạn nhé!