Ai cũng biết xây dựng website bằng WordPress là một quá trình dài. Nhưng trong quá trình đó, một cách chủ quan và khách quan có thể xảy ra rất nhiều lỗi khiến công sức và thời gian chúng ta đầu tư bị “đổ sông đổ bể”. Để khắc phục vấn đề này, hãy cùng chúng tôi tìm hiểu các cách backup WordPress và restore WordPress cập nhật mới nhất trong năm 2023 nhé!
Backup WordPress là gì?
Backup WordPress là quá trình tạo ra một bản sao lưu (backup) của trang web WordPress của bạn, bao gồm cả tất cả các tệp tin, cơ sở dữ liệu, và cấu hình. Việc sao lưu WordPress là quan trọng để bảo vệ dữ liệu và nội dung trang web của bạn trong trường hợp xảy ra sự cố, như mất dữ liệu, hỏng hóc hoặc tấn công từ phía hacker.
Restore WordPress là gì?
Restore WordPress (khôi phục WordPress) là quá trình khôi phục trang web WordPress từ một bản sao lưu trước đó đã được tạo ra. Khi xảy ra sự cố như mất dữ liệu, hỏng hóc, hoặc tấn công từ phía hacker, việc khôi phục WordPress từ bản sao lưu là cách để đưa trang web trở lại trạng thái hoạt động bình thường.
Lý do bạn nên backup WordPress thường xuyên
Việc sao lưu (backup) WordPress là một phần quan trọng của quản lý trang web và bảo vệ dữ liệu của bạn. Dưới đây là một số lý do việc bạn thường xuyên sao lưu trang web WordPress lại rất quan trọng:
Bảo vệ trước hacker xâm nhập
Trang web WordPress có thể trở thành mục tiêu của hacker. Khi xâm nhập xảy ra, dữ liệu quan trọng của bạn có thể bị mất hoặc bị sửa đổi. Bằng cách sao lưu WordPress thường xuyên, bạn sẽ có bản sao lưu dữ liệu an toàn để khôi phục trang web nhanh chóng sau cuộc tấn công.
Xử lý lỗi do người dùng
Có thể xảy ra những lỗi không cố ý từ phía người dùng, ví dụ như xóa tệp tin quan trọng, thay đổi cấu hình sai lầm hoặc gỡ bỏ một plugin quan trọng. Khi những lỗi này xảy ra, việc khôi phục WordPress từ bản sao lưu sẽ giúp trang web trở lại trạng thái hoạt động bình thường.
Tìm cách giải quyết vấn đề liên quan đến tương thích
Cập nhật WordPress là một phần quan trọng trong việc duy trì tính bảo mật và hiệu suất của trang web. Tuy nhiên, có thể xảy ra xung đột hoặc không tương thích giữa các phiên bản mới và cấu hình hiện tại.
Không backup wordpress ảnh hưởng tới website như thế nào?
Việc không sao lưu WordPress thì website của bạn sẽ đối diện với một số rủi ro không đáng có, những ảnh hưởng đó là:
Mức độ an toàn và tin cậy của trang web
Trong trường hợp xảy ra sự cố như mất dữ liệu hoặc bị tấn công, khôi phục trang web sẽ trở nên khó khăn và có thể mất nhiều thời gian và công sức.
Việc khôi phục đòi hỏi rất nhiều thời gian
Khi không sử dụng Plugin sao lưu WordPress, việc khôi phục trang web từ một bản sao lưu thủ công sẽ yêu cầu nhiều công việc và thời gian. Bạn phải thực hiện việc tải lên tệp tin và khôi phục cơ sở dữ liệu bằng tay. Quá trình này có thể làm mất rất nhiều thời gian, đặc biệt là đối với những trang web lớn hoặc có nhiều dữ liệu.
Gây tác động tiêu cực đến hiệu quả tối ưu SEO
Quá trình khôi phục trang web mà không sử dụng Plugin sao lưu WordPress có thể tạo ra một khoảng thời gian ngoại tuyến cho trang web của bạn. Trong thời gian này, trang web sẽ không hoạt động hoặc không hiển thị nội dung chính xác. Điều này có thể ảnh hưởng đáng kể đến trải nghiệm người dùng và cả quá trình SEO.
Xem thêm >>> 10+ Plugin Backup WordPress Tốt Nhất 2023
Tổng hợp các cách backup WordPress cực đơn giản
Dưới đây là các cách backup WordPress đơn giản bạn có thể tham khảo và thao tác trong trang web của mình nhé!
#1. Cách backup website trong cPanel
Bước 1: Đăng nhập vào cPanel của Hosting và truy cập vào mục “File“. Sau đó, chọn “Backup” để bắt đầu quá trình sao lưu.
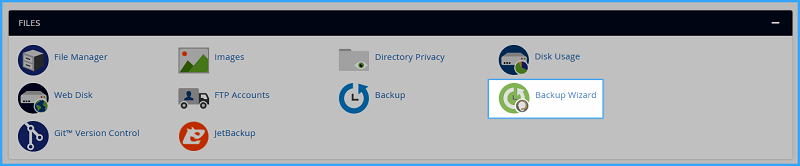
Bước 2: Lựa chọn một trong những tùy chọn sau đây:
-
- Fullbackup: Tạo bản sao lưu đầy đủ bao gồm mã nguồn, cơ sở dữ liệu SQL và tệp tin email (nếu có).
- Home Directory: Chỉ sao lưu mã nguồn của trang web.
- MySQL Database: Chỉ sao lưu cơ sở dữ liệu.
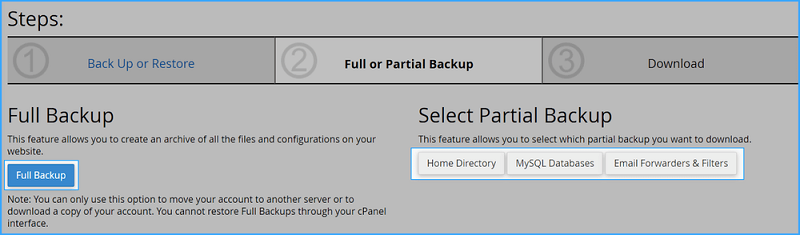
Bước 3: Nhấp vào “Generate Backup” để bắt đầu quá trình sao lưu. Bạn có thể chọn nhận hoặc không nhận thông báo sau khi quá trình hoàn thành. Nếu bạn không muốn nhận thông báo, hãy chọn “Do not send email notification of backup completion“.
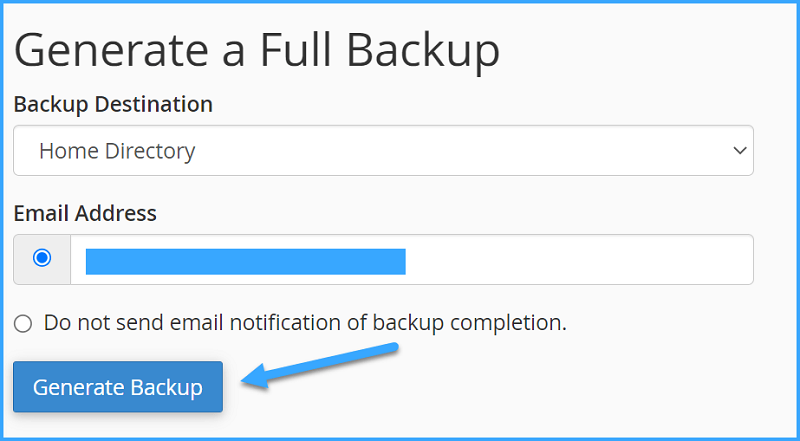
#2. Cách backup WordPress thủ công
Bước 1: Tạo file backup database WordPress thủ công
Truy cập vào giao diện quản lý cPanel và mở “File Manager“.
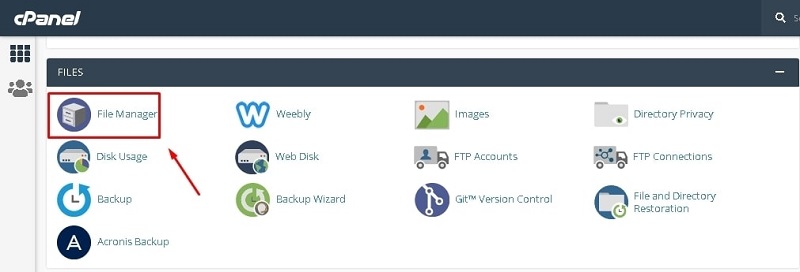
Tiếp theo, chọn thư mục public_html.
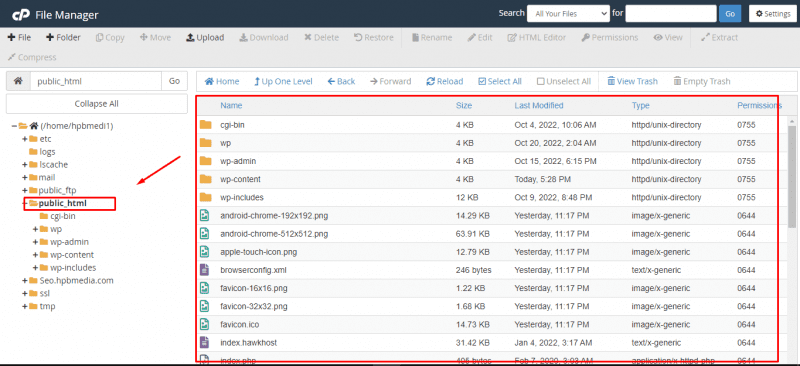
Ngay sau đó, một cửa sổ mới sẽ tự động hiện ra. Tiếp tục bằng việc lựa chọn định dạng nén file backup là “Zip Archive ” trong mục Compression Type.
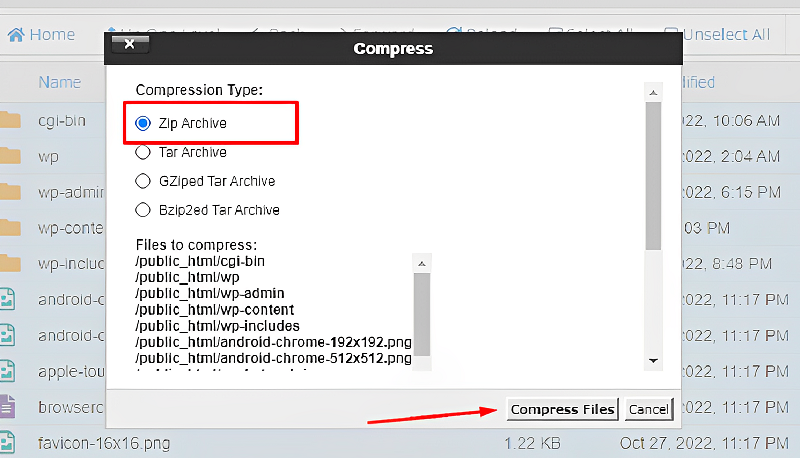
Thay đổi tên file backup thành tên của trang web mà bạn muốn sao lưu dữ liệu.
Khi đã hoàn thành việc thay đổi tên file, nhấp vào “Compress Files” để bắt đầu quá trình nén. (Lưu ý: Thời gian nén có thể nhanh hoặc chậm tùy thuộc vào kích thước của trang web).
Sau khi quá trình nén hoàn tất, bạn sẽ có một file backup dữ liệu của website của bạn. Cuối cùng, nhấp chuột phải vào file và chọn “Download” để tải về thiết bị của bạn.
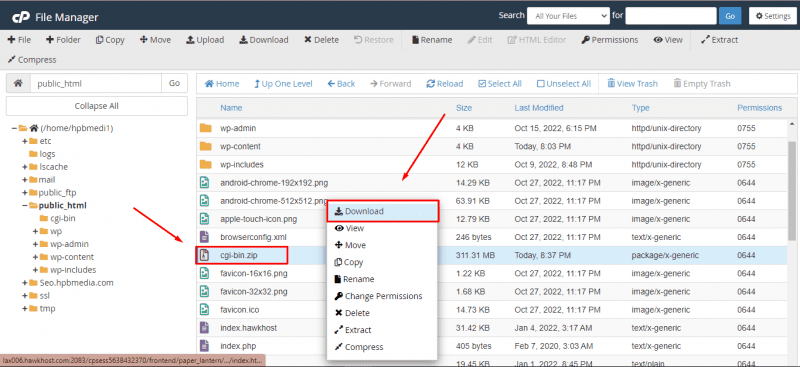
Bước 2: Tiến hành tạo file backup database của website
Ở giao diện chính của cPanel, người dùng truy cập vào thư mục phpMyAdmin.
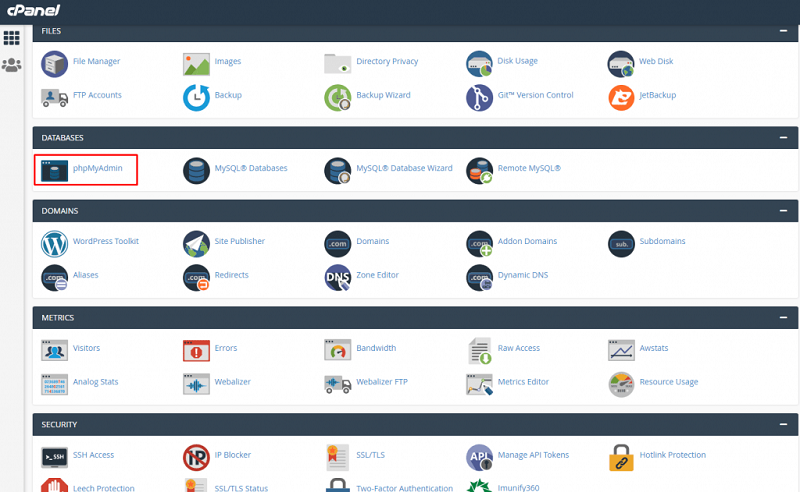
Tiếp theo, nhấn chọn “Database” trên thanh menu hiển thị.
Sau đó, bạn hãy tìm kiếm và chọn database bạn cần sao lưu dữ liệu.
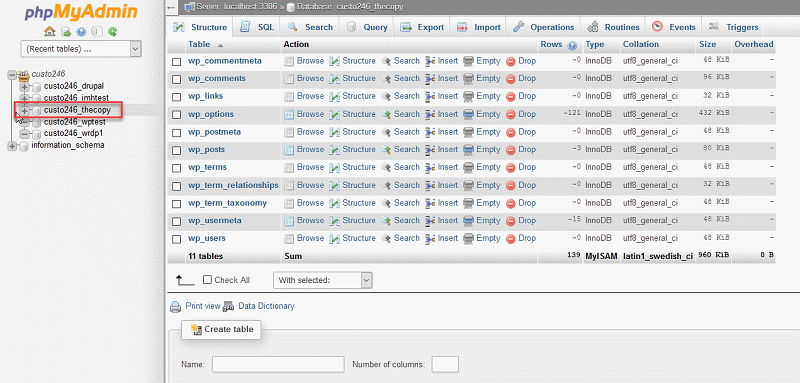
Cuối cùng, hãy nhấn nút “Export“để mở công cụ xuất file database.
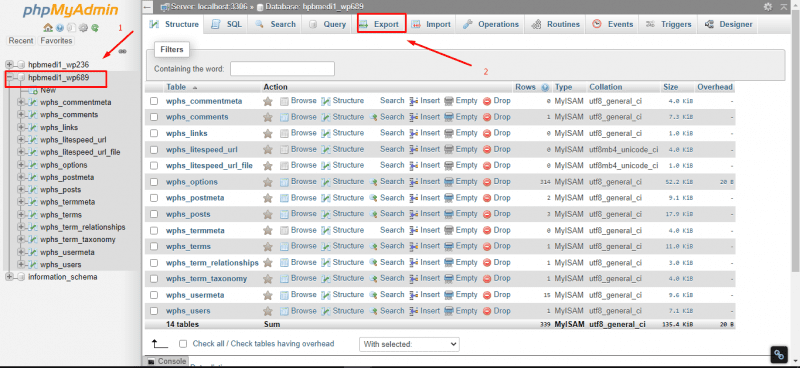
#3. Cách Backup WordPress bằng plugin
Bước 1: Chọn và cài đặt plugin sao lưu
Đầu tiên, bạn hãy truy cập vào trang quản trị WordPress.
Sau đó, bắt đầu điều hướng đến mục “Plugins” và chọn “Add New”.
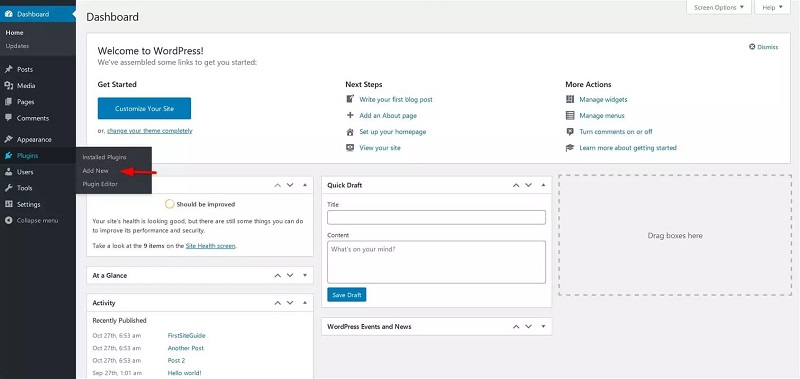
Tìm kiếm plugin sao lưu phù hợp (ví dụ: UpdraftPlus, BackWPup) trong ô tìm kiếm.
Chọn plugin mong muốn và nhấn vào nút “Install Now“.
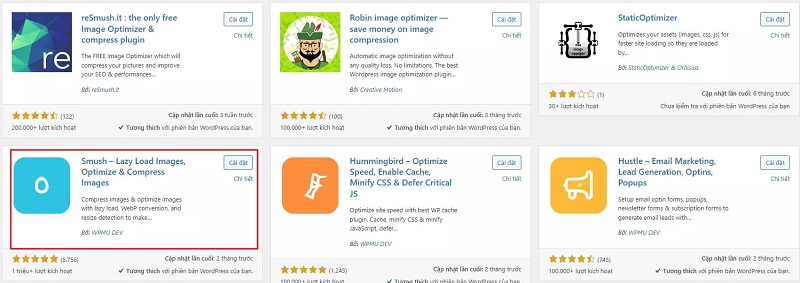
Sau khi cài đặt hoàn tất, nhấn “Activate” để kích hoạt plugin.
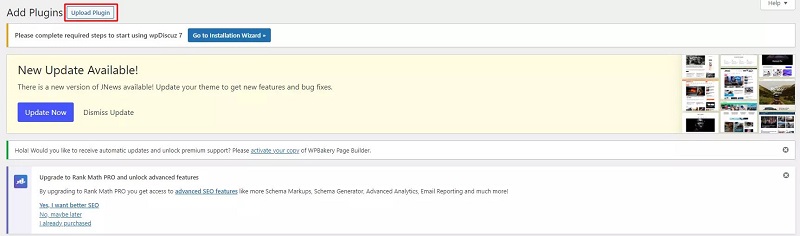
Bước 2: Cấu hình và thực hiện sao lưu
Điều hướng đến mục “Settings” hoặc “Backup” trên trang quản trị WordPress.
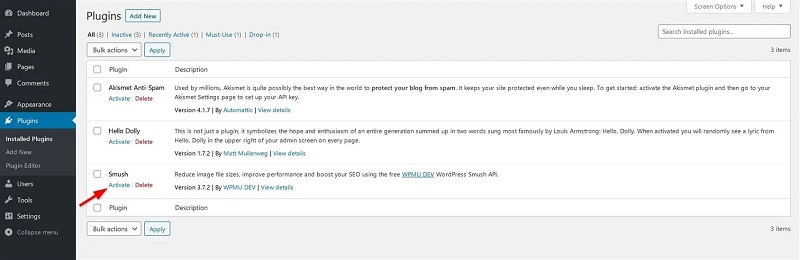
Tại đây, bạn sẽ tìm thấy các tùy chọn cấu hình của plugin sao lưu.
Chọn các tùy chọn mà bạn muốn sao lưu, chẳng hạn như tệp tin, cơ sở dữ liệu, thư mục tùy chỉnh, lịch trình sao lưu, v.v.
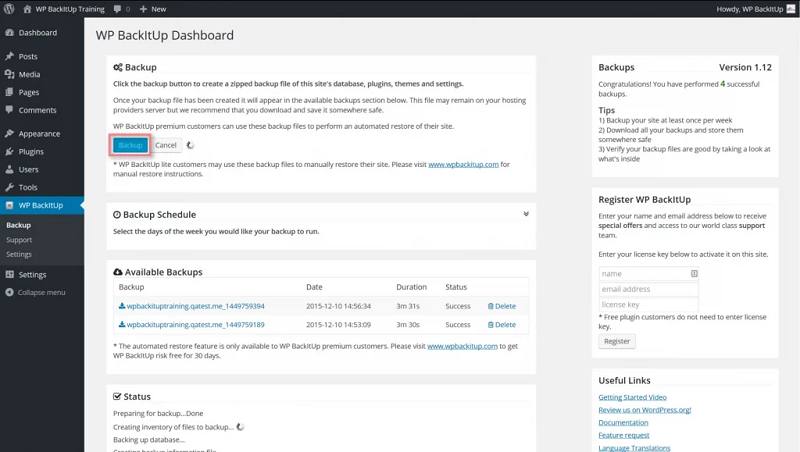
Đặt vị trí lưu trữ sao lưu (ví dụ: trên máy tính, trên đám mây).
Nhấn vào nút “Save” hoặc tương tự để lưu cấu hình.
Bước 3: Thực hiện sao lưu
Từ trang quản trị WordPress, điều hướng đến mục “Backup” hoặc tương tự.
Nhấn vào nút “Backup Now” hoặc tương tự để bắt đầu quá trình sao lưu.
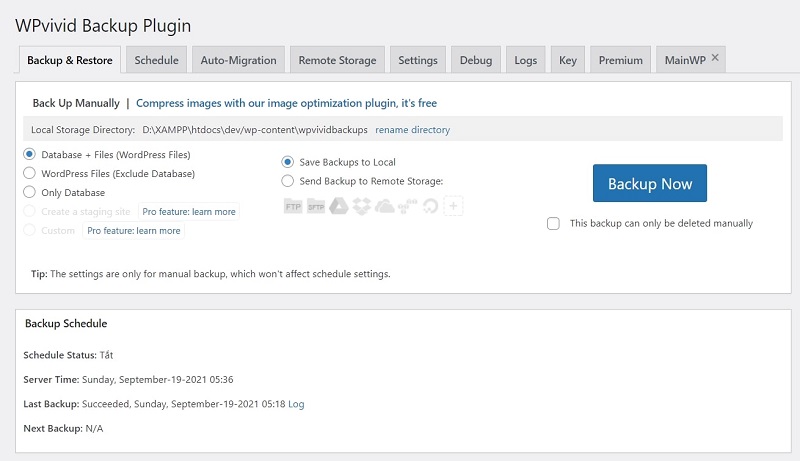
Chờ đợi cho đến khi quá trình sao lưu hoàn thành. Thời gian mất phụ thuộc vào kích thước trang web và cấu hình plugin.
Hướng dẫn cách restore website WordPress
Bước 1: Đầu tiên phải tải tệp sao lưu lên website.
Đăng nhập vào trang quản trị WordPress của bạn.
Vào mục “File Manager” hoặc “Quản lý tệp tin” của WordPress.
Chọn tệp sao lưu và tải lên vào thư mục gốc của website.
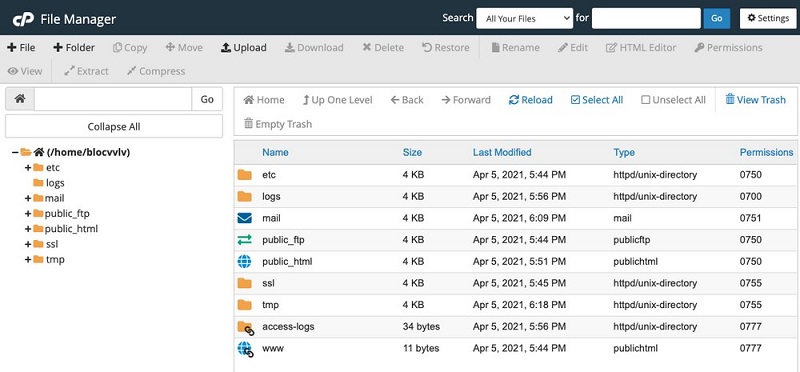
Bước 2: Tạo cơ sở dữ liệu và người dùng mới
Truy cập vào trang quản lý cơ sở dữ liệu MySQL trong trình điều khiển cPanel.
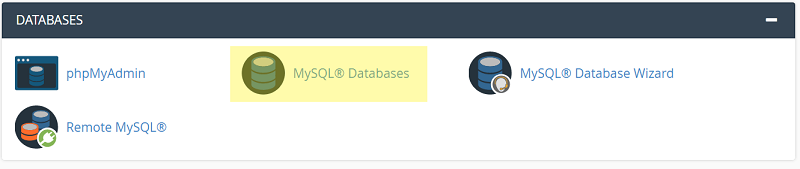
Tạo một cơ sở dữ liệu mới và ghi nhớ tên của nó.
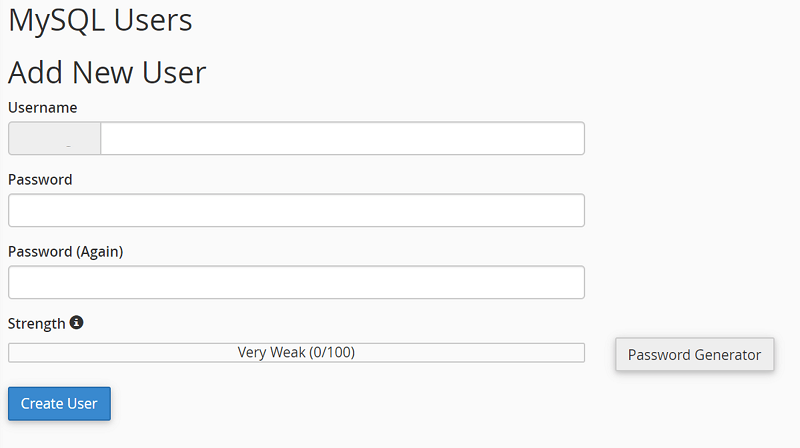
Tạo một người dùng mới và ghi nhớ tên người dùng và mật khẩu của nó.
Gán quyền truy cập cho người dùng mới vào cơ sở dữ liệu mới.
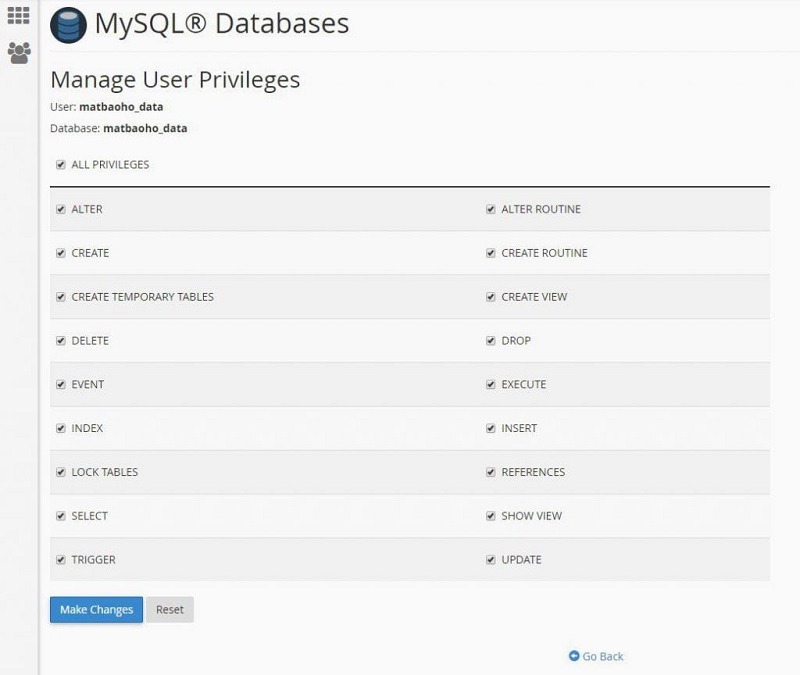
Bước 3: Nhập dữ liệu cơ sở dữ liệu từ tệp sao lưu
Mở trình quản lý cơ sở dữ liệu (thường là phpMyAdmin) trong trình điều khiển cPanel.
Ấn chọn vào cơ sở dữ liệu mới mà bạn đã tạo trước đó.
Nhấp vào tab “Import” hoặc tương tự.
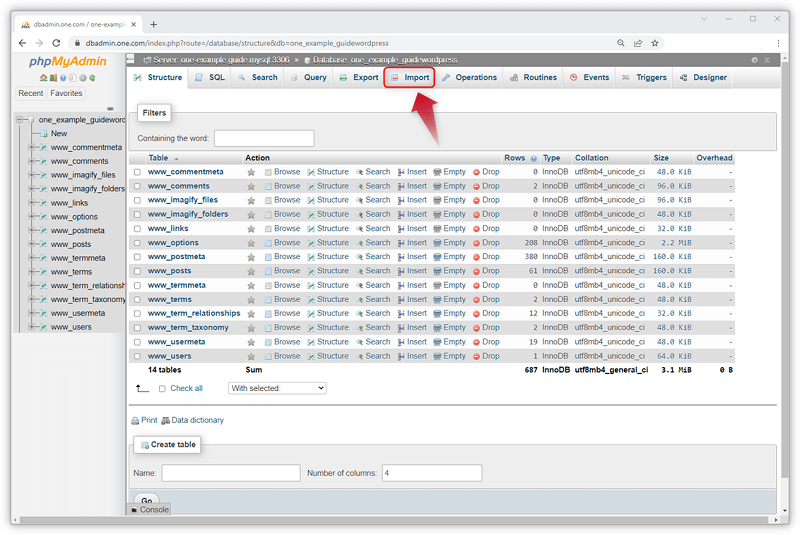
Chọn tệp sao lưu cơ sở dữ liệu và nhấp vào nút “Import” để nhập dữ liệu vào cơ sở dữ liệu mới.
Bước 4: Thay đổi URL trang web (nếu cần)
Mở tệp wp-config.php trong thư mục gốc của trang web WordPress bằng một trình soạn thảo văn bản.
Tìm đến các đoạn mã liên quan đến cấu hình cơ sở dữ liệu và chỉnh sửa các giá trị của DB_NAME, DB_USER, DB_PASSWORD để phù hợp với cơ sở dữ liệu mới.
Lưu lại tệp wp-config.php sau khi đã hoàn thành cập nhật.
Bước 5: Kết nối cơ sở dữ liệu với mã nguồn WordPress
Mở tệp wp-config.php trong thư mục gốc của trang web WordPress bằng một trình soạn thảo văn bản.
Tìm đến các đoạn mã liên quan đến cấu hình cơ sở dữ liệu (DB_NAME, DB_USER, DB_PASSWORD) và chỉnh sửa các giá trị để phù hợp với cơ sở dữ liệu mới và người dùng đã tạo.
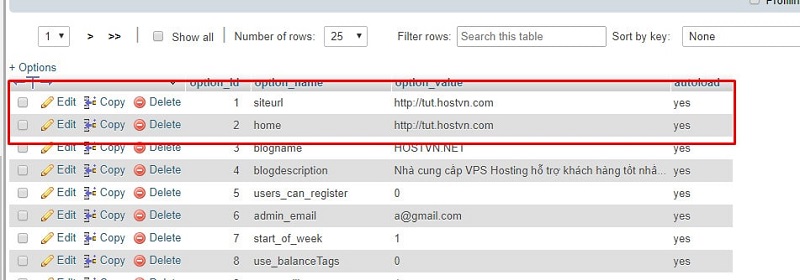
Lưu lại tệp wp-config.php sau khi đã hoàn thành cập nhật.
Kết luận
Trên đây, chúng tôi đã hướng dẫn các bạn cách backup WordPress và restore wordpress được tổng hợp chi tiết nhất từ đội ngũ chuyên gia giàu kiến thức chuyên môn và nhiều năm kinh nghiệm của LANIT. Hy vọng bài viết này sẽ giúp ích cho các bạn trong việc xây dựng website bán hàng và định vị thương hiệu. Nếu có bất kỳ câu hỏi nào, đừng ngần ngại liên lạc ngay với chúng tôi để được tư vấn một cách chi tiết nhất nhé!



Comments are closed.