Bạn đang tìm cách đăng nhập VPS từ máy tính và điện thoại di động? Đừng lo lắng, chúng tôi sẽ hướng dẫn bạn các bước vô cùng đơn giản để truy cập VPS một cách dễ dàng và tiện lợi. Hãy theo dõi ngay bài viết dưới đây mà chúng tôi chia sẻ nhé!
Lý do bạn cần thiết lập VPS?
Việc đăng nhập vào VPS là cần thiết bởi những lý do chính sau đây:
- Cài đặt phần mềm: Đăng nhập vào VPS cho phép bạn cài đặt các phần mềm và ứng dụng cần thiết để phục vụ cho công việc và hoạt động của bạn trên máy chủ.
- Cấu hình tài khoản người dùng: Đăng nhập vào VPS cho phép bạn tạo và cấu hình tài khoản người dùng mới, từ đó quản lý và truy cập vào VPS một cách riêng biệt.
- Tùy chỉnh cấu hình: Đăng nhập vào VPS cho phép bạn tùy chỉnh cấu hình của máy chủ, bao gồm cấu hình mạng, tường lửa, quản lý người dùng và quyền truy cập.
- Kiểm tra trạng thái và hiệu suất: Đăng nhập vào VPS cho phép bạn kiểm tra trạng thái và hiệu suất của máy chủ, bao gồm thời gian hoạt động (uptime), tài nguyên sử dụng, băng thông, và các thông số quan trọng khác.
- Quản lý và sao lưu dữ liệu: Đăng nhập vào VPS cho phép bạn quản lý và sao lưu dữ liệu trên máy chủ, bảo đảm an toàn và sẵn sàng khôi phục khi cần thiết.
Đăng nhập VPS trên điện thoại
Sử dụng VPS thông qua điện thoại là một giải pháp tiện lợi và phù hợp cho những người cần truy cập VPS một cách thường xuyên. Trước tiên, bạn có thể mua hoặc thuê máy chủ VPS để sử dụng. Sau đó, nhà cung cấp sẽ cung cấp thông tin đăng nhập gồm địa chỉ IP, tên người dùng (username) và mật khẩu (password) để bạn có thể truy cập vào máy chủ VPS.
Đăng nhập VPS trên điện thoại không hề khó, nếu bạn làm theo các hướng dẫn chi tiết của LANIT, việc VPS đăng nhập trên điện thoại sẽ trở nên dễ dàng hơn rất nhiều.
Bước 1: Truy cập vào cửa hàng ứng dụng và tải xuống app Remote Desktop.
- Đối với hệ điều hành IOS bạn vào cửa hàng App Store
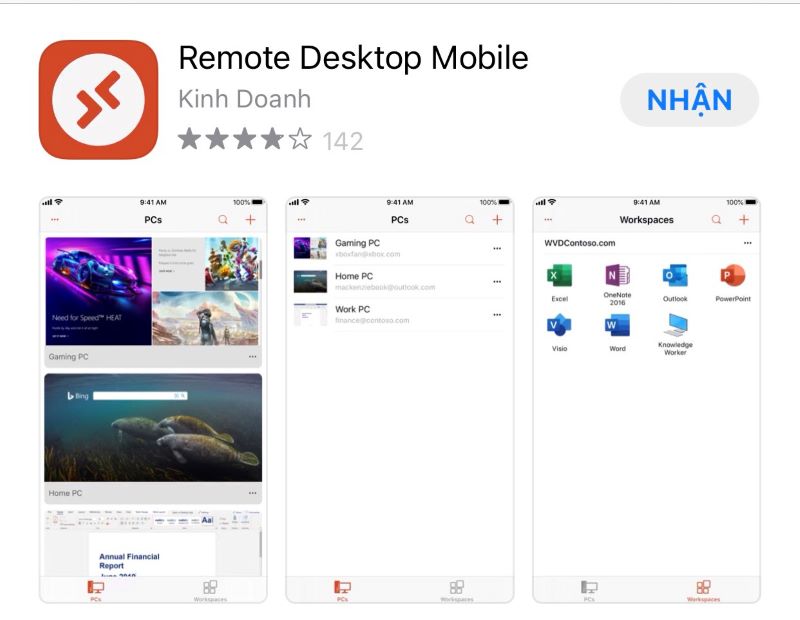
- Đối với điều hành Android bạn vào cửa hàng CH Play
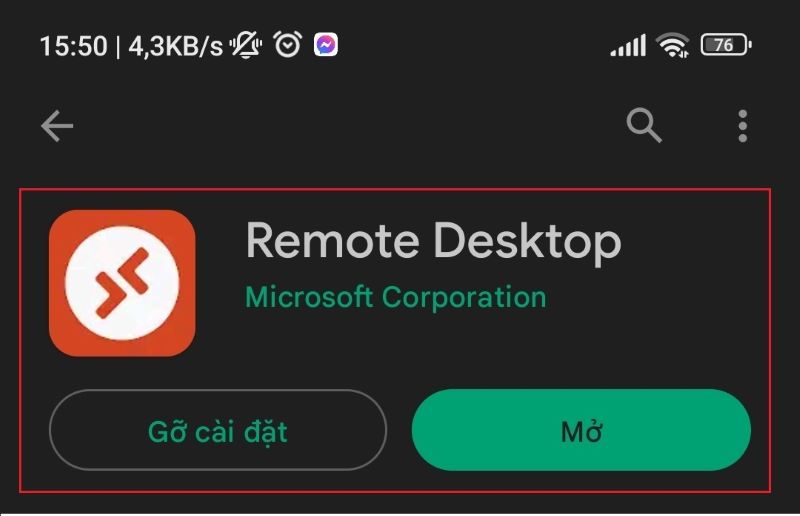
Bước 2: Tiếp theo, bạn khởi động ứng dụng và cấp quyền truy cập cơ bản. Ở góc trên bên phải màn hình, nhấp vào biểu tượng + để thêm thông tin cơ bản cho VPS của bạn.
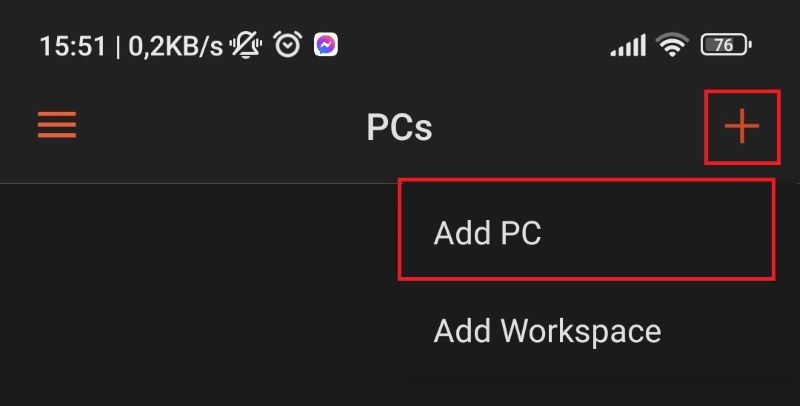
Bước 3: Nhập IP chọn Add user account
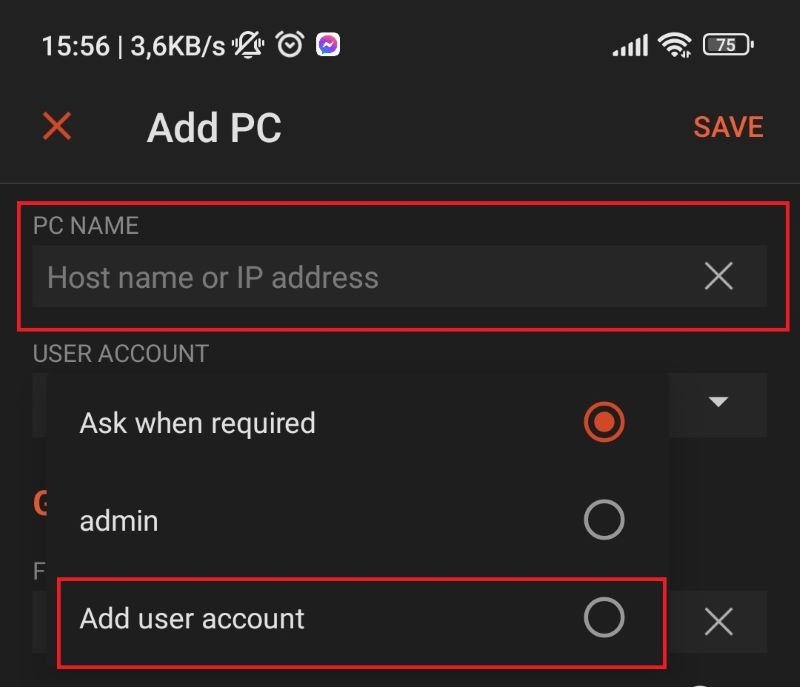
Bước 4: Nhập thông tin đã cung cấp như PC NAME, USER ACCOUNT.
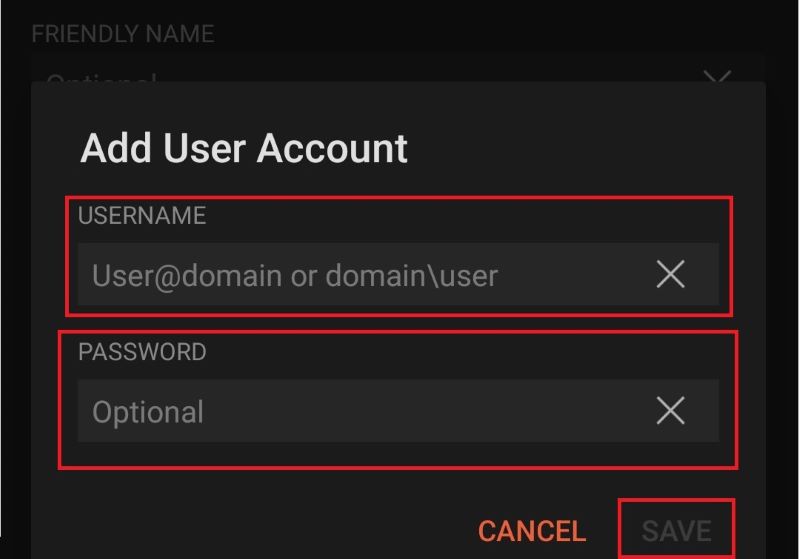
Bước 5: Hoàn thành các bước trên bạn đã đăng nhập máy ảo bằng điện thoại thành công
Đăng nhập vps trên máy tính
Dưới đây là cách đăng nhập VPS trên máy tính cực kỳ đơn giản:
Đăng nhập vps dùng hệ điều hành windows (Sử dụng Remote Desktop Connection)
Đăng nhập máy ảo vps dùng hệ điều hành windows bạn có thể sử dụng Remote Desktop Connection ngay trên máy tính. Tiếp theo, nhập ip và password của nhà cung cấp đã đưa sau khi bạn đăng ký dịch vụ. Để chi tiết hơn, bạn có thể theo dõi và làm theo các bước sau đây:
Bước 1: Nhấn tổ hợp Windows+R nhập mstsc
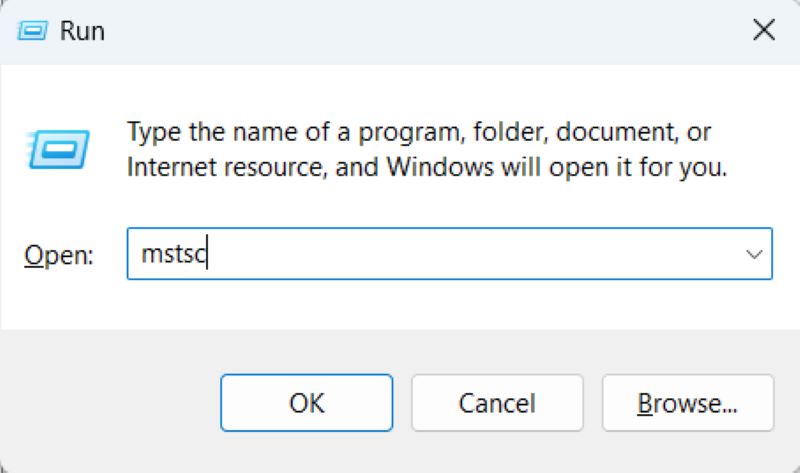
Bước 2: Chọn Show Options
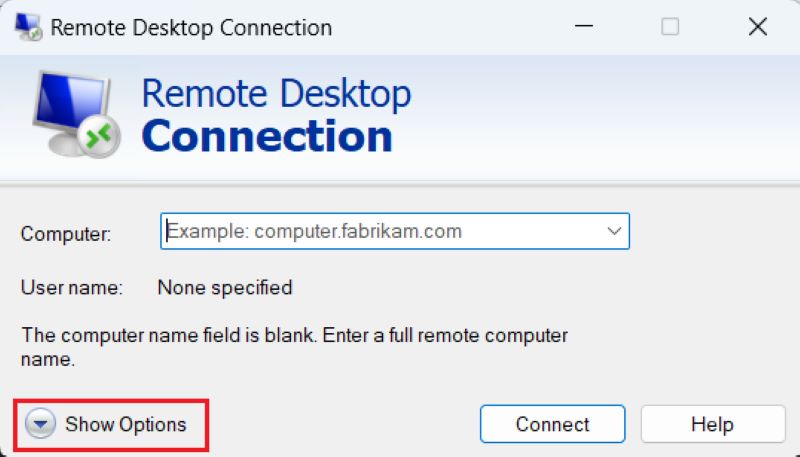
Bước 3: Nhập IP VPS đã được cung cấp, tại “Computer” sau đó chọn “Connect”
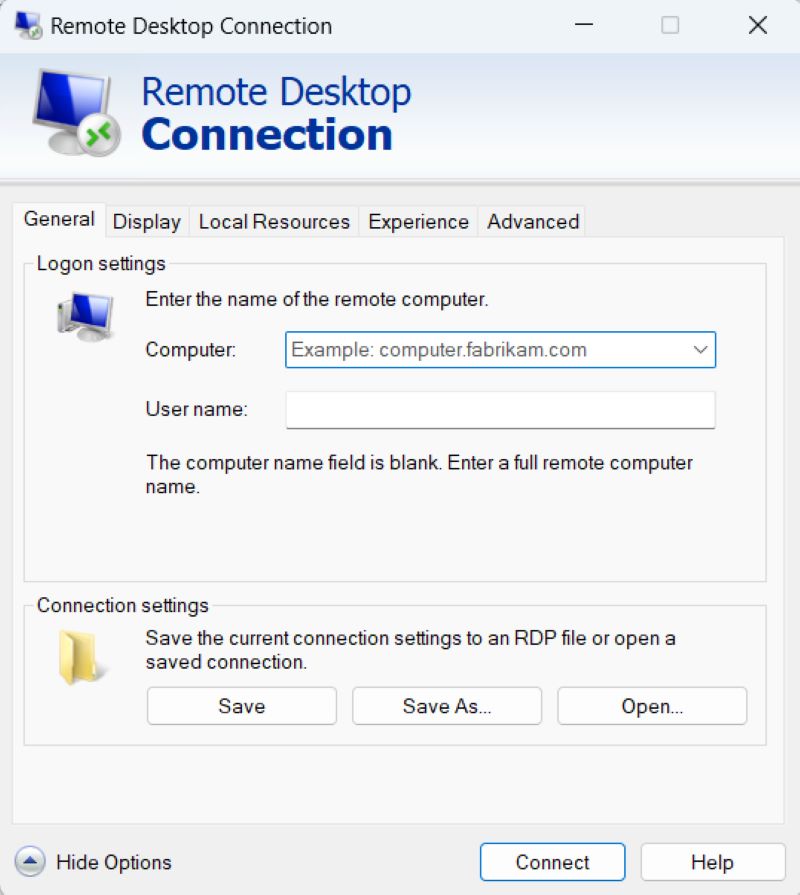
Bước 4: Nhập User Name và Password , sau đó nhấn OK
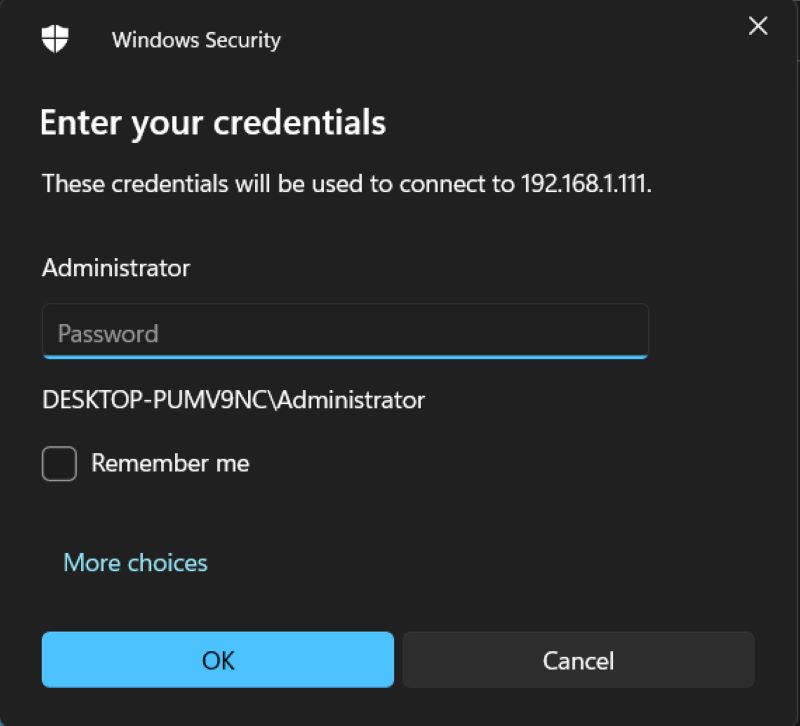
Bước 5: Sau đó, bạn chọn ‘‘Yes’’ để hoàn thành việc kết nối điều khiển VPS từ xa trên windows
>>> Xem thêm: Hướng Dẫn Cách Dùng VPS “Cho Người Mới Bắt Đầu”
Đăng nhập vps dùng hệ điều hành linux (Sử dụng SSH)
Khi đăng nhập máy ảo dùng hệ điều hành linux, người dùng có thể sử dụng các dòng lệnh và truy cập vào máy chủ VPS thông qua nhiều giao thức khác nhau. Với độ bảo mật cao, SSH chính là phương pháp kết nối đáng tin cậy nhất, cho phép cấu hình VPS một cách chính xác và thực hiện các lệnh dễ dàng.
Bước 1: Trên màn hình, bạn nhấn tổ hợp Windows+R nhập ‘‘cmd’’
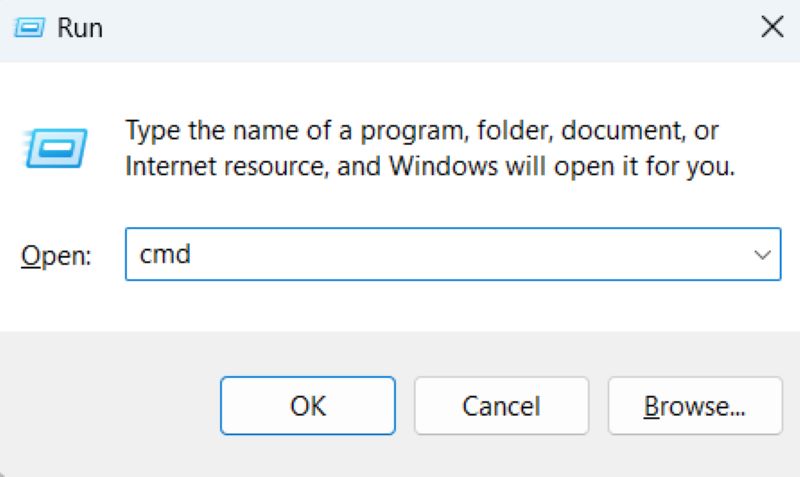
Bước 2: Bước tiếp theo, nhập cấu trúc sau đây ‘‘ssh root@ip’’( ip chính là nhà cung cấp đưa)
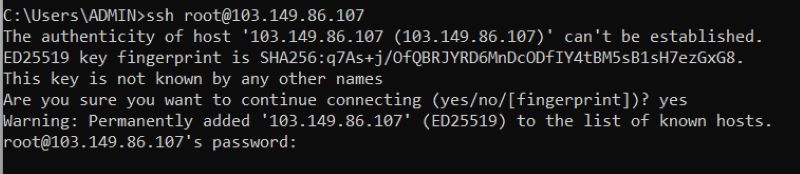
Bước 3: Chọn ‘‘Yes’’. Sau đó, bạn sẽ nhập Password nhà cung cấp gửi và paste vào. Cuối cùng, chọn ‘‘ Enter’’
Bước 4: Hoàn thành đăng nhập máy ảo trên hệ điều hành linux
Lời kết
Thông qua bài viết này, bạn sẽ có cái nhìn rõ ràng hơn về về cách đăng nhập vps trên cả hai thiết bị máy tính và điện thoại rồi nhỉ? Hy vọng rằng những thông tin mà chúng tôi chia sẻ sẽ hữu ích đối với các bạn.
Chúc bạn ngày mới vui vẻ!



Comments are closed.