Khi bạn lướt web và gặp phải thông báo lỗi “dns_probe_finished_nxdomain“ chắc hẳn bạn đã loay hoay không biết làm cách nào để sửa lỗi. Trong bài viết này, hãy cùng Wiki.lanit tìm hiểu về nguyên nhân gây ra lỗi và những cách khắc phục lỗi “dns_probe_finished_nxdomain” để bạn có thể tiếp tục duyệt web một cách trơn tru và hiệu quả.
Lỗi Dns_probe_finished_nxdomain là gì?
Lỗi “DNS_PROBE_FINISHED_NXDOMAIN” là một thông báo lỗi phổ biến trong trình duyệt web, thông báo này xuất hiện khi trình duyệt không thể tìm thấy tên miền (domain) được yêu cầu trong hệ thống DNS (Domain Name System).
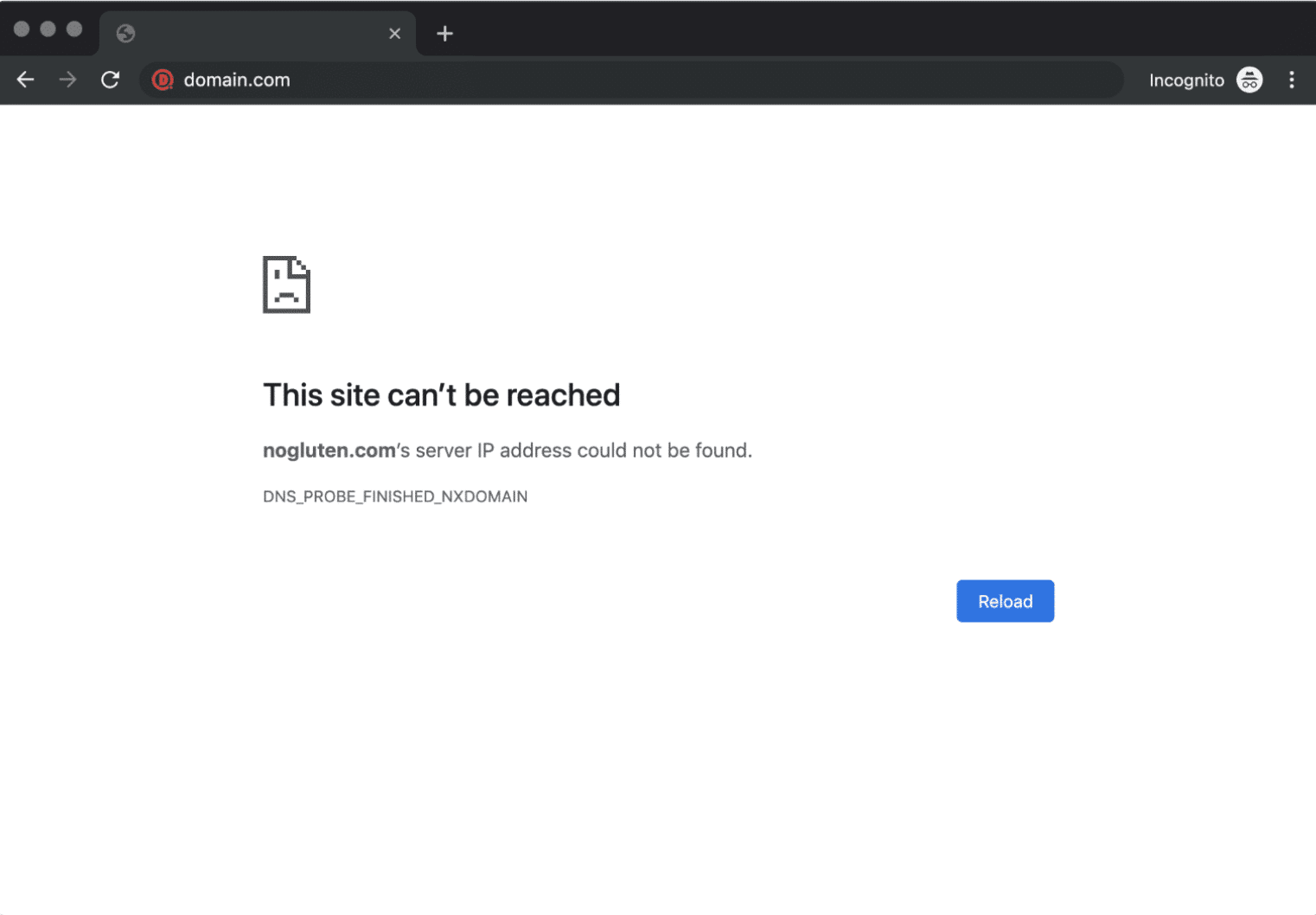
DNS là hệ thống phân giải tên miền thành địa chỉ IP, giúp trình duyệt và các ứng dụng truy cập vào các trang web thông qua địa chỉ IP tương ứng. Khi bạn nhập một địa chỉ web vào thanh địa chỉ của trình duyệt, trình duyệt gửi yêu cầu tới máy chủ DNS để lấy địa chỉ IP tương ứng với tên miền đó.
Khi xuất hiện lỗi “DNS_PROBE_FINISHED_NXDOMAIN”, có nghĩa là máy chủ DNS không thể tìm thấy địa chỉ IP cho tên miền được yêu cầu. Nguyên nhân của lỗi này có thể là do tên miền không tồn tại, hoặc có thể do sự cố kết nối mạng hoặc cấu hình DNS.
Nguyên nhân xảy ra lỗi dns_probe_finished_nxdomain ?
Lỗi “DNS_PROBE_FINISHED_NXDOMAIN” có thể được gây ra bởi một số nguyên nhân khác nhau, bao gồm:
- Tên miền không tồn tại: Lỗi này xảy ra khi tên miền mà bạn yêu cầu không có sẵn trong hệ thống DNS. Có thể do bạn đã nhập sai tên miền hoặc tên miền đã bị xóa hoặc không được đăng ký.
- Cấu hình DNS không chính xác: Nếu cấu hình DNS trên máy tính của bạn không đúng, trình duyệt không thể tìm thấy địa chỉ IP tương ứng với tên miền. Điều này có thể xảy ra khi bạn sử dụng các cài đặt DNS không hợp lệ hoặc cấu hình DNS bị lỗi.
- Vấn đề kết nối mạng: Lỗi này cũng có thể xảy ra khi máy tính của bạn không thể kết nối đến máy chủ DNS. Có thể do mất kết nối mạng, lỗi địa chỉ IP hoặc hệ thống mạng gặp sự cố.
- Các vấn đề về tường lửa hoặc phần mềm chống vi-rút: Một số cấu hình tường lửa hoặc phần mềm chống vi-rút có thể ngăn chặn truy cập vào các máy chủ DNS. Điều này có thể gây ra lỗi “DNS_PROBE_FINISHED_NXDOMAIN”.
- Lỗi hệ điều hành: Trong một số trường hợp, lỗi có thể liên quan đến hệ điều hành trên máy tính của bạn. Có thể do các vấn đề liên quan đến cài đặt mạng hoặc cấu hình hệ thống.
- Lỗi máy chủ DNS: Đôi khi, máy chủ DNS mà bạn đang sử dụng có thể gặp sự cố, dẫn đến lỗi “DNS_PROBE_FINISHED_NXDOMAIN”. Trong trường hợp này, việc chuyển đổi sang một máy chủ DNS khác có thể giải quyết vấn đề.
8+ Cách sửa lỗi dns_probe_finished_nxdomain cực đơn giản
Qua phần chia sẻ ở trên chắc hẳn bạn đã có kiến thức về “dns_probe_finished_nxdomain” đúng không nhỉ?. Vậy làm thế nào để khắc phục được lỗi này? Dưới đây là một số cách sửa lỗi cực đơn giản vấn đề này.
Cách 1: Xóa bộ nhớ DNS cache
DNS cache, còn được gọi là bộ nhớ tạm DNS, lưu trữ thông tin về các địa chỉ IP của các trang web mà bạn đã truy cập. Để khắc phục lỗi, một trong những phương pháp là xóa bộ nhớ cache. Khi bạn thực hiện thao tác này, toàn bộ thông tin cũ trong cache sẽ bị xóa và các thông tin mới sẽ được tải lại (nếu có).
Để xóa cache DNS, làm theo các bước sau:
- Mở hộp thoại Run bằng cách nhấp tổ hợp phím Windows + R.
- Gõ “cmd” để mở Command Prompt.
- Trong cửa sổ Command Prompt, nhập lệnh sau: “ipconfig/flushdns”.
- Nhấn Enter để thao tác thành công.
Tương tự như trên hệ điều hành Windows, bạn cũng có thể xóa bộ nhớ cache DNS trên macOS bằng cách thực hiện các bước sau:
- Mở Terminal bằng cách nhấn tổ hợp phím Command + Space và tìm kiếm “Terminal”.
- Trong cửa sổ Terminal, nhập lệnh “dscacheutil -flushcache”
Lưu ý: Không có thông báo thành công hiển thị trên macOS sau khi bạn thực hiện lệnh này.
Cách 2: Restart Dịch vụ DNS Client
Một phương pháp khác là khởi động lại dịch vụ DNS Client. Điều này sẽ làm cho bộ nhớ cache DNS được làm mới và có thể khắc phục lỗi DNS_PROBE_FINISHED_NXDOMAIN.
Trên hệ điều hành Windows
Bước 1: Mở Run (Windows + R) và nhập “services.msc”, sau đó nhấn “OK“.
Bước 2: Cuộn xuống và tìm dịch vụ “DNS Client“, sau đó chọn “Restart”.
Bạn cũng có thể sử dụng Command Prompt để khắc phục lỗi DNS_PROBE_FINISHED_NXDOMAIN:
- Mở Command Prompt bằng cách nhấn phím Windows + R, nhập “cmd” và nhấn “OK”.
- Nhập lệnh “net stop dnscache” và sau đó “net start dnscache“.
Lưu ý: Nếu bạn gặp lỗi hoặc không thể nhấn nút “Restart”, có thể do hệ điều hành không hỗ trợ. Trong trường hợp đó, hãy thử các phương pháp khác được đề cập trong hướng dẫn
Cách 3: Đổi DNS server
Tiếp theo, để khắc phục lỗi “DNS_PROBE_FINISHED_NXDOMAIN”, bạn có thể thử thay đổi DNS server. Mặc định, ISP của bạn sẽ tự động gán DNS server cho bạn. Tuy nhiên, bạn có thể tạm thời thay đổi chúng thành các DNS server công cộng như Google hay Cloudflare.
Có một số người thích sử dụng DNS public của Google (dns 8.8.8.8 và 8.8.4.4) vì chúng thường đáng tin cậy hơn. Vì vậy, trong ví dụ dưới đây, tôi sẽ hướng dẫn thay đổi DNS server thành DNS của Google. Nếu bạn muốn sử dụng DNS của Cloudflare, các bước cũng tương tự, chỉ cần thay thế địa chỉ DNS server bằng địa chỉ của Cloudflare.
Ngoài ra, nếu bạn đang sử dụng một DNS server miễn phí và gặp sự cố, bạn có thể xóa server đó và quay trở lại DNS server mặc định của ISP để khắc phục vấn đề. Bởi vì không phải lúc nào Google và Cloudflare cũng hoạt động hoàn hảo 100%. Khi làm như vậy, vấn đề “DNS_PROBE_FINISHED_NXDOMAIN” có thể được giải quyết một phần.
Trên hệ điều hành Windows
Sử dụng tổ hợp phím sau: Windows + R để mở hộp thoại Run. Sau đó bạn nhấn “Enter” để mở Control Panel.
Trong Control Panel, chọn “Network and Internet” và sau đó chọn “Network and Sharing Center”
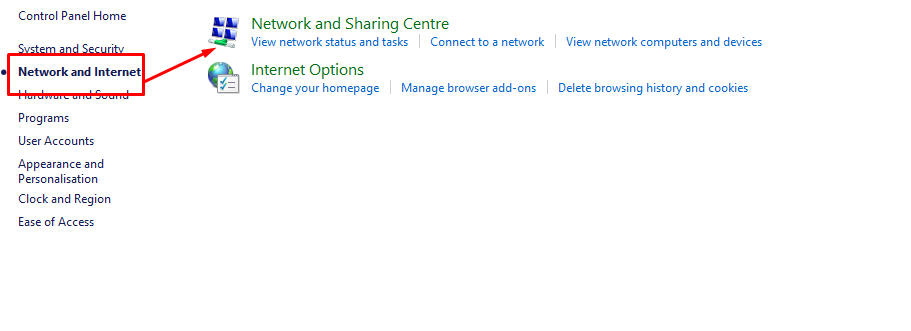
Trên cửa sổ Network and Sharing Center, điều hướng đến phía bên trái và nhấp vào “Change Adapter Settings”.
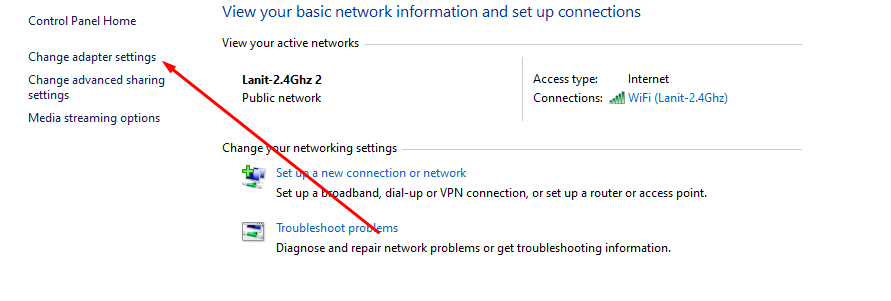
Bây giờ, chuột phải vào kết nối mạng hiện tại của bạn (có thể là mạng Local Area Connection hoặc Wireless Network Connection).
Chọn “Properties”
Trong cửa sổ Properties, tìm và chọn “Internet Protocol Version 4 (TCP/IPv4)” và nhấn “Properties”.
Trong cửa sổ mới, chọn “Use the following DNS server addresses”.
- Nhập địa chỉ DNS của Google: 8.8.8.8 và 8.8.4.4. Hoặc bạn có thể sử dụng địa chỉ DNS khác nếu muốn.
- Nhấn “OK” để lưu các thay đổi
Lưu ý: Nếu máy tính của bạn đã có địa chỉ DNS được điền vào, hãy ghi lại nó trước khi thay đổi cấu hình DNS.
Sau khi thực hiện các bước trên, bạn đã thay đổi cấu hình DNS trên hệ điều hành Windows của mình.
Trên hệ điều hành macOS
Trên hệ điều hành macOS, bạn có thể thực hiện các bước sau để thêm địa chỉ DNS của Google:
- Mở System Preferences.
- Chọn Network.
- Nhấp vào biểu tượng Network và chọn Advanced.
- Chuyển đến tab DNS.
- Tiếp theo, thêm các địa chỉ DNS của Google vào đó.
Cách 4: Check lại URL
Trong trường hợp bạn chỉ gặp phải lỗi DNS_PROBE_FINISHED_NXDOMAIN trên một tên miền cụ thể, sau khi kiểm tra tệp host, cũng nên xem xét cài đặt DNS cho tên miền đó. Đặc biệt, nếu bạn đã chuyển trang web của mình sang một nhà cung cấp lưu trữ mới gần đây, có thể hệ thống DNS đã lưu cache trên máy tính của bạn. Trong trường hợp này, hãy thử thực hiện theo phương pháp 1 hoặc phương pháp 2 đã được đề cập trước đó.
Cách 5: Reset Chrome Flags
Đôi khi, cài đặt hoặc các tính năng thử nghiệm trong Chrome có thể bị thay đổi một cách vô tình, dẫn đến lỗi DNS_PROBE_FINISHED_NXDOMAIN.
Để khắc phục, bạn có thể thiết lập lại các cài đặt này về mặc định theo các bước sau:
- Nhập chrome://flags vào thanh địa chỉ của trình duyệt Chrome.
- Nhấn vào nút “Reset all” (Thiết lập lại tất cả). Và sau đó bạn khởi động lại trình duyệt.
- Sau khi thực hiện các bước trên, cài đặt và các tính năng trong Chrome sẽ được đặt lại về trạng thái mặc định, có thể giúp khắc phục lỗi DNS_PROBE_FINISHED_NXDOMAIN.
Cách 6: Kiểm tra file hosts
Mỗi máy tính đều có một tệp hosts chứa các mục nhập DNS thủ công, được liên kết với các địa chỉ IP cụ thể. Thông thường, tệp này chỉ được sửa đổi khi bạn muốn xem trước DNS của mình trước khi chuyển đổi tên miền sang một máy chủ mới. Tuy nhiên, có nhiều cách khác nhau mà tệp này có thể bị thay đổi hoặc chỉnh sửa. Vì vậy, nếu các phương pháp trước đây không phù hợp với bạn, hãy thử kiểm tra kỹ tệp hosts cục bộ này.
Trên hệ điều hành Windows
Để chỉnh sửa tệp Host trong Windows, bạn cần có quyền truy cập bổ sung. Vì vậy, bước đầu tiên là mở một trình soạn thảo văn bản với quyền quản trị. Có thể sử dụng bất kỳ trình soạn thảo văn bản nào như Notepad, Notepad++, Atom…
Ví dụ dưới đây sử dụng Notepad++.
- Bắt đầu bằng cách đi vào Menu Start.
- Tìm và mở trình soạn thảo văn bản của bạn.
- Nhấp chuột phải lên biểu tượng và chọn “Run as administrator”.
Trên Text Editor, hãy thực hiện việc chọn “File” -> “Open” và điều hướng đến đường dẫn sau: C:\Windows\System32\drivers\etc
Tiếp theo, bấm vào tệp host và lựa chọn “Open”.
Cách 7: Vô hiệu hóa VPN và phần mềm diệt virus tạm thời.
Phần mềm diệt virus và tường lửa là những ứng dụng quan trọng giúp bảo vệ máy tính khỏi các phần mềm độc hại. Tuy nhiên, chúng cũng có thể gây chặn kết nối mạng của bạn.
Trên hệ điều hành Windows
Hãy mở menu Start, sau đó chọn Settings (Cài đặt) -> Update & Security (Cập nhật và Bảo mật) -> Windows Security (Bảo mật Windows) -> Virus & threat protection (Bảo vệ Virus & mối đe dọa).
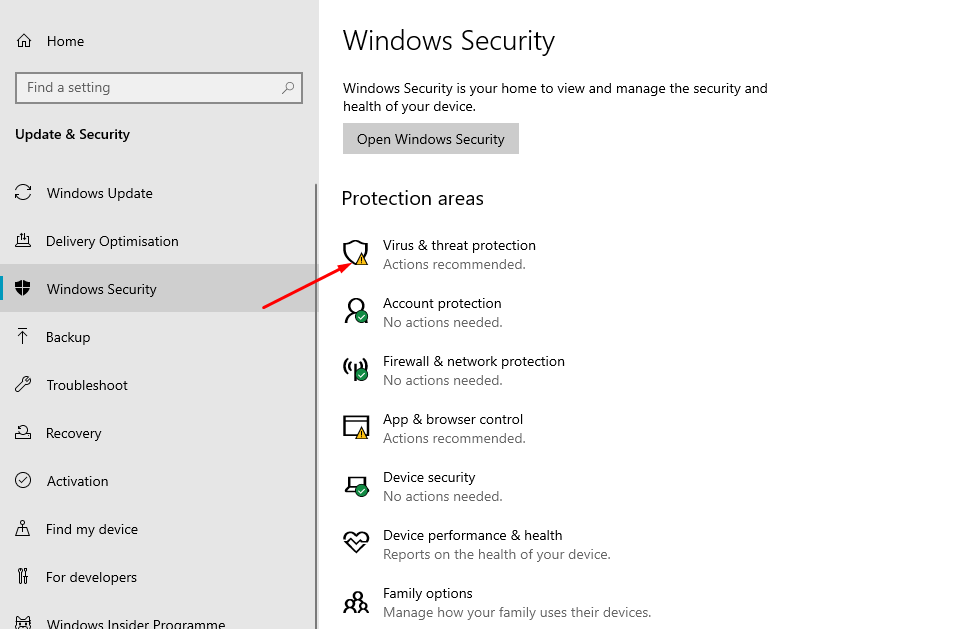
Trên hệ điều hành Mac
- Hãy mở menu Start
Bạn lựa chọn System Preferences -> Security & Privacy -> Firewall.
Nếu bạn muốn tắt phần mềm Antivirus với tường lửa để có thể truy cập VPS, thì hãy cập nhật hoặc cấu hình lại các cài đặt của ứng dụng trước khi bật chúng trở lại.
Cách 8: Restart máy tính của bạn
Nếu không có cách nào ở trên sửa được lỗi DNS_PROBE_FINISHED_NXDOMAIN, hãy thử restart máy tính của bạn, hoặc restart cả router. Bởi vì reboot lại thiết bị sẽ giúp xóa rất nhiều cache tạm thời. Và có thể sẽ khắc phục được lỗi nhanh chóng nhất.
Kết luận
Bài viết trên, Wiki.lanit đã cung cấp cho bạn kiến thức về lỗi dns_probe_finished_nxdomain và các biện pháp khắc phục một cách hiệu quả và nhanh nhất. Hi vọng thông tin này sẽ hữu ích cho bạn trong quá trình sử dụng internet và giúp bạn khắc phục các sự cố nhanh chóng nếu gặp phải những lỗi tương tự.


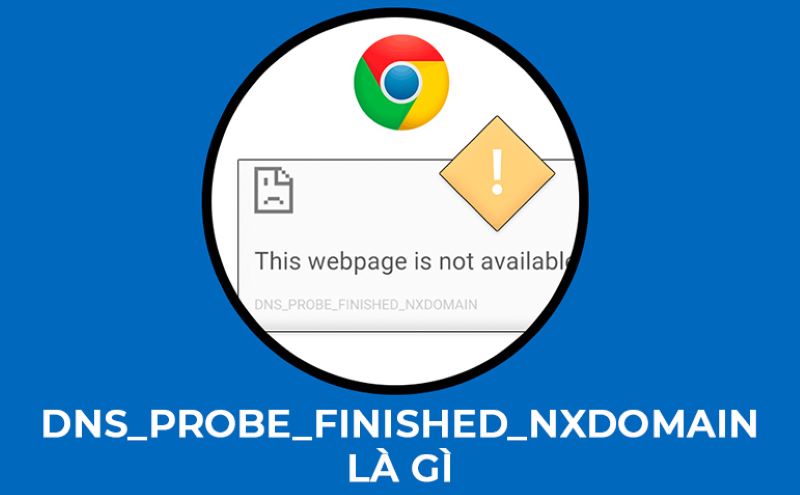
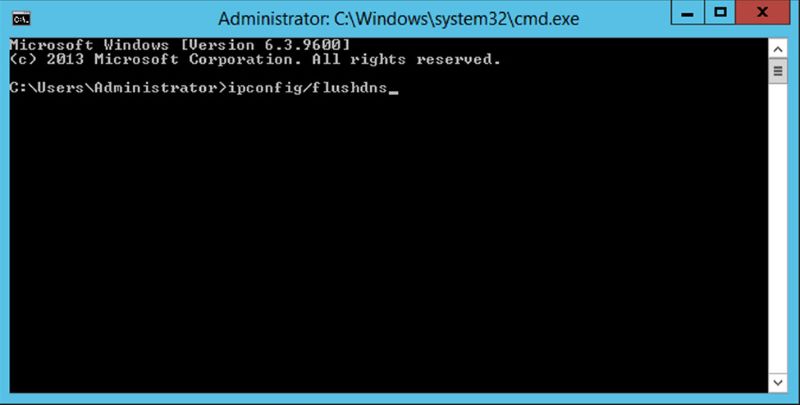
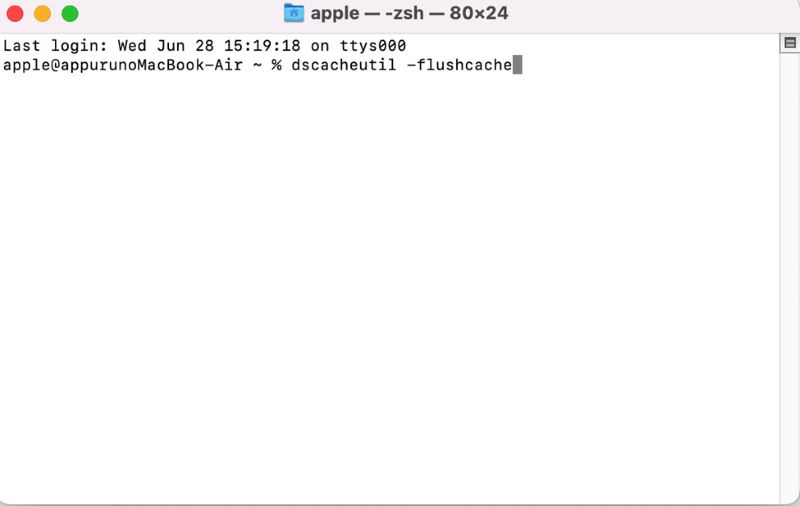
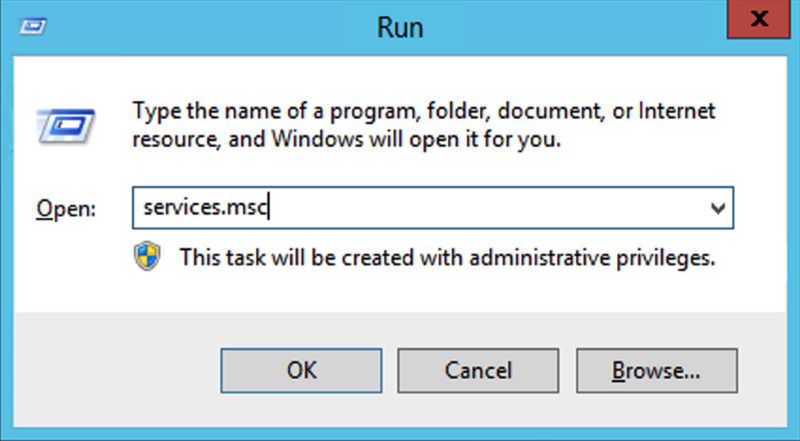
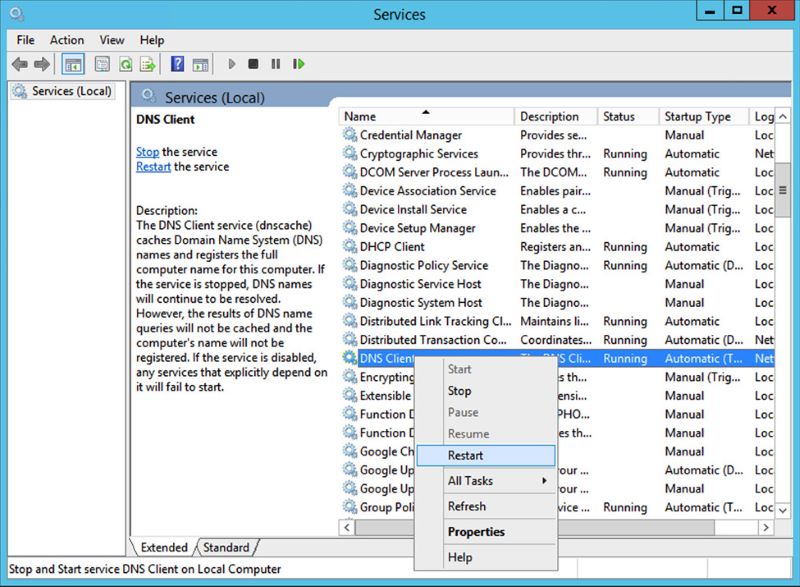
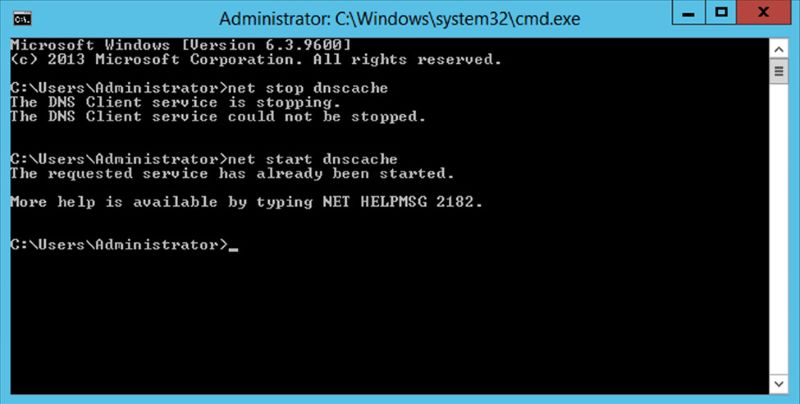
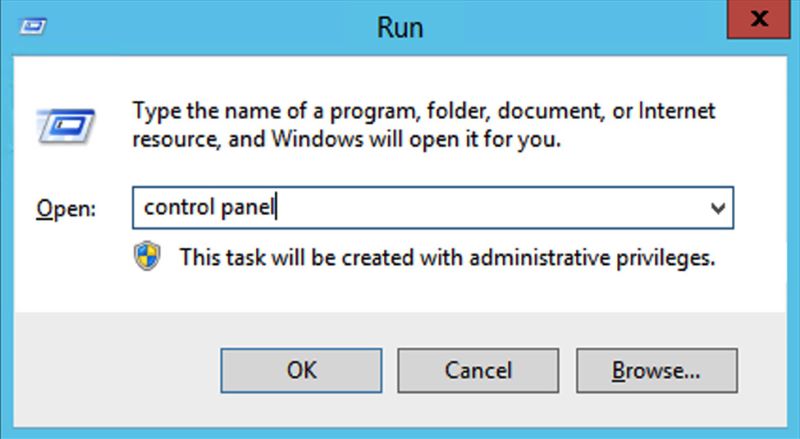
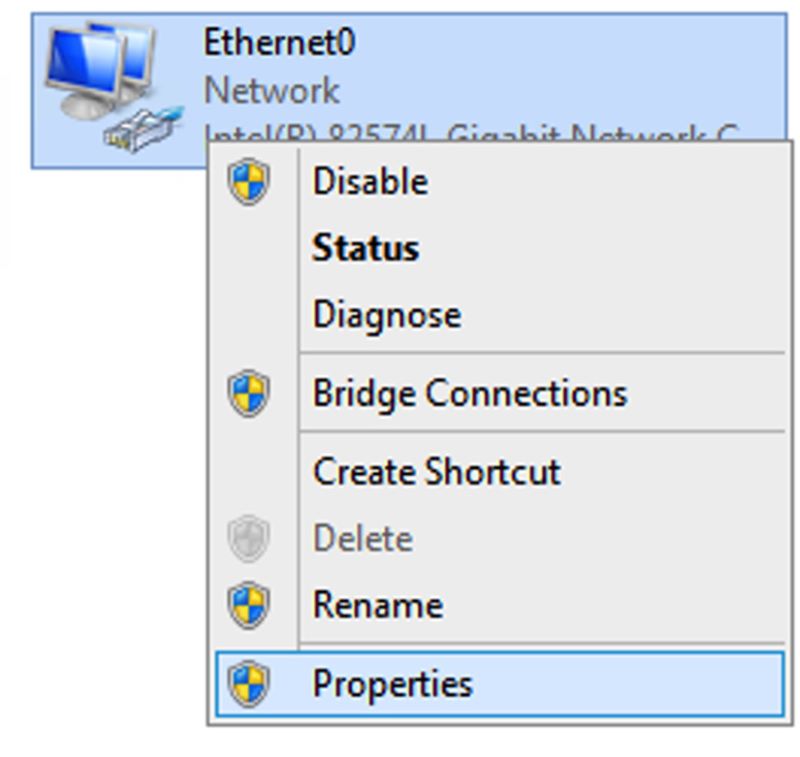
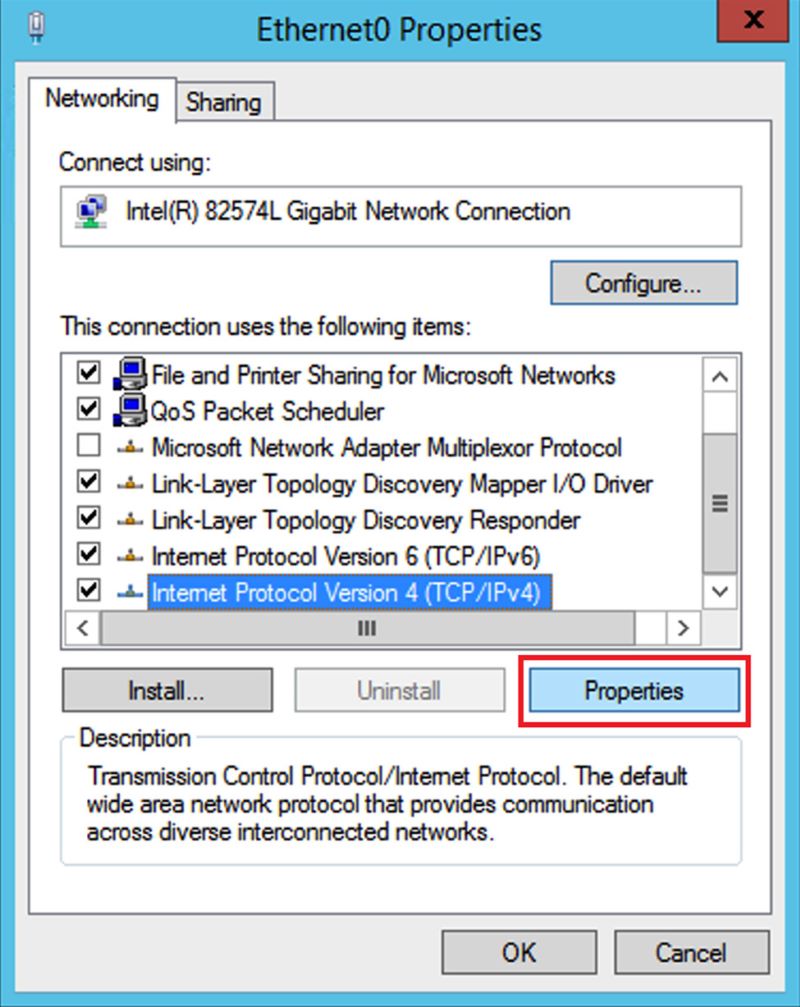
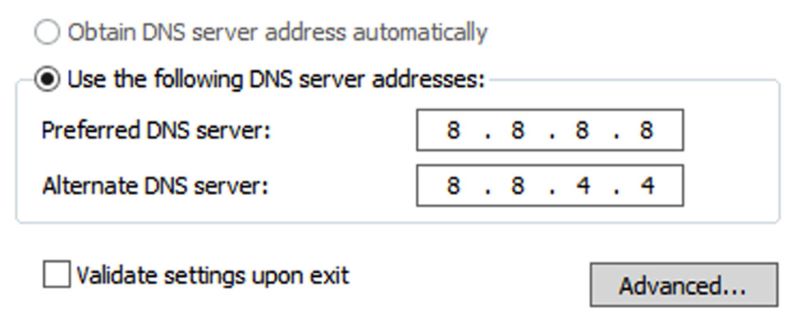
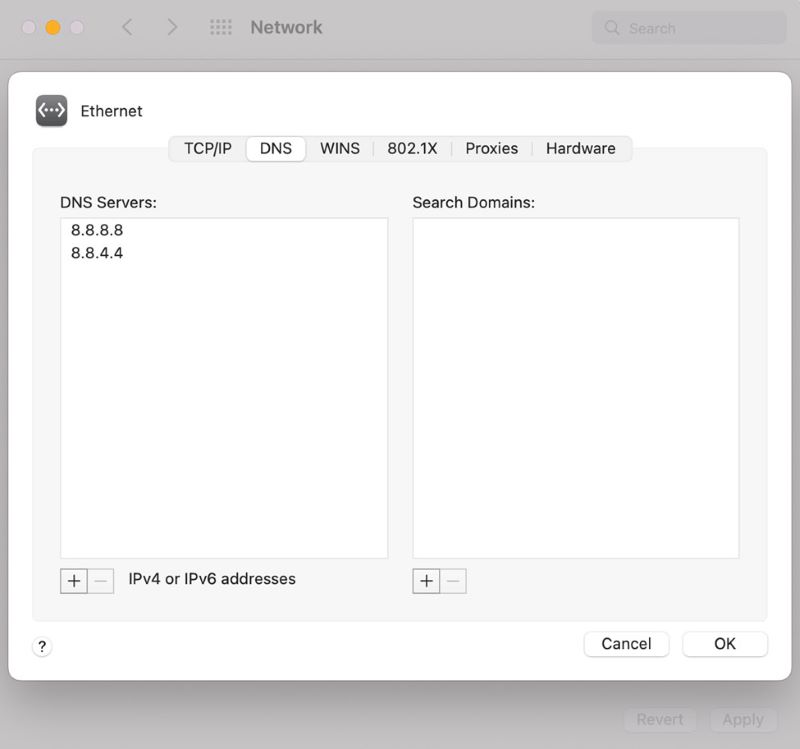
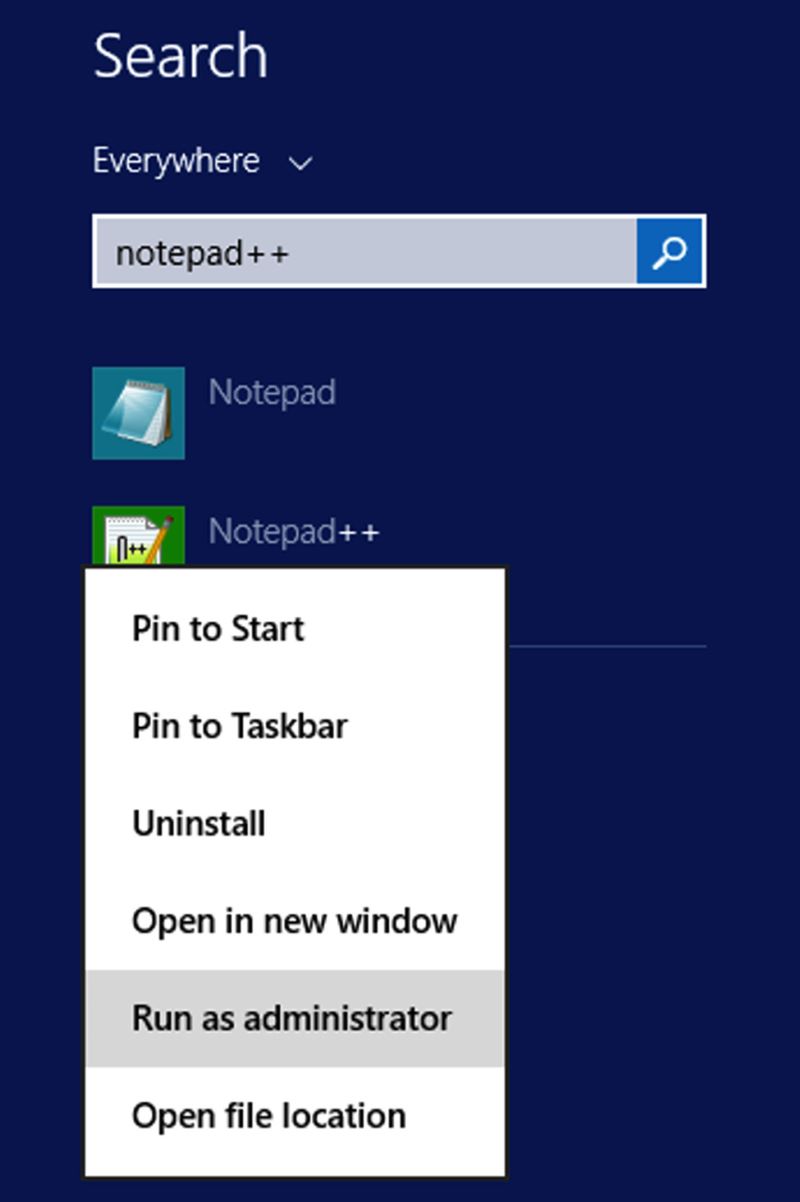
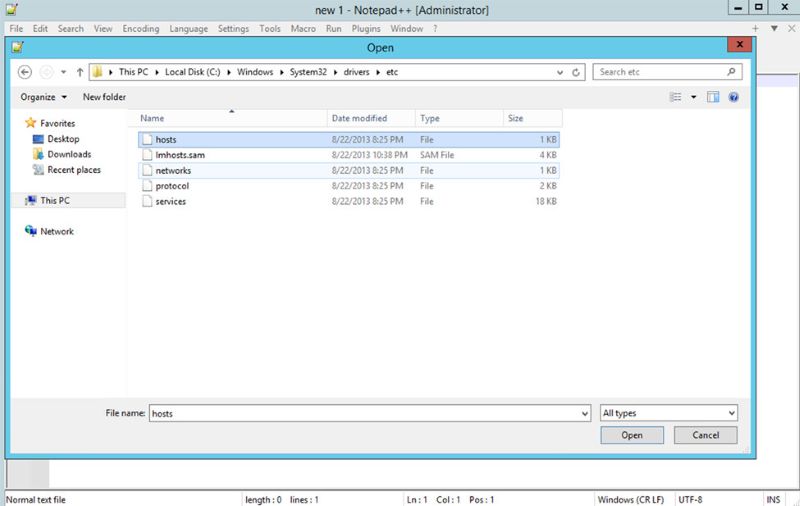
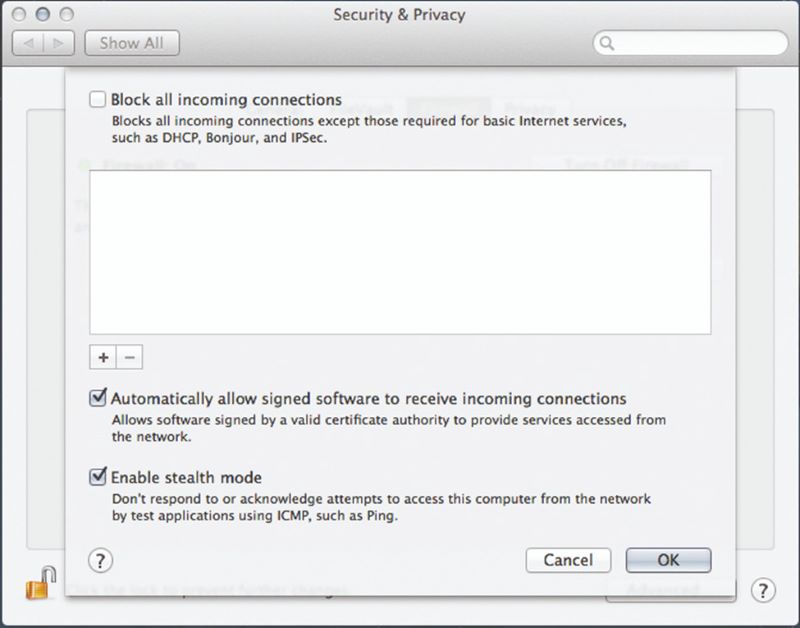
Comments are closed.