Hiện nay, có rất nhiều các công cụ có thể hỗ trợ người dùng kiểm tra và xác định phần cứng và phần mềm của máy tính trong có Dxdiag. Vậy Dxdiag là gì? Cách kiểm tra cấu hình trên máy tính như thế nào? Hãy theo dõi ngay bài viết sau đây của Wiki.lanit trong bài viết sau đây nhé!
Dxdiag là gì?
DxDiag là một công cụ tích hợp sẵn trong hệ điều hành Windows, viết tắt của DirectX Diagnostic Tool. Nó được thiết kế để cung cấp thông tin chi tiết về các thành phần liên quan đến DirectX trên máy tính, bao gồm thông tin về phần cứng, driver và cài đặt DirectX. Người dùng có thể sử dụng DxDiag để kiểm tra thông tin cấu hình hệ thống, hỗ trợ trong việc chẩn đoán và giải quyết các vấn đề kỹ thuật liên quan đến hình ảnh, âm thanh và video trên máy tính của họ.
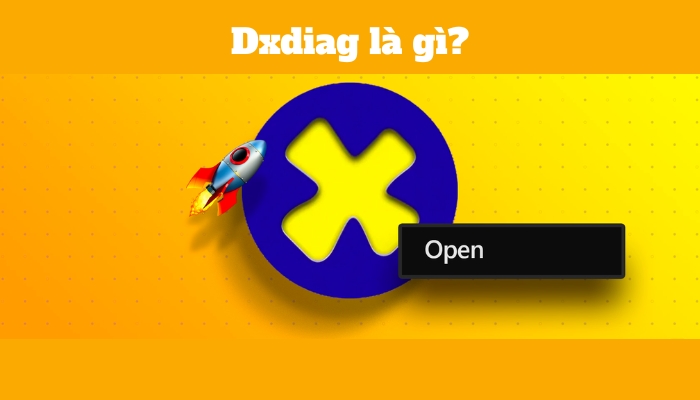
Dxdiag sử dụng để làm gì?
Dxdiag là một công cụ tích hợp sẵn trong hệ điều hành Windows, được thiết kế để cung cấp thông tin chi tiết về các thành phần liên quan đến DirectX trên máy tính. Dưới đây là một số lợi ích nổi bật:
- Kiểm tra thông tin phần cứng và phần mềm: Dxdiag cung cấp thông tin về các thành phần phần cứng như card đồ họa, card âm thanh, bộ xử lý, hệ điều hành, và các thông tin kỹ thuật khác.
- Chẩn đoán vấn đề DirectX: Nó giúp xác định các vấn đề kỹ thuật có thể xảy ra với DirectX, bao gồm việc kiểm tra phiên bản, cấu hình, hoặc các lỗi cụ thể.
- Hỗ trợ sửa chữa và cải thiện hiệu suất: Nó có thể hỗ trợ trong việc khắc phục các vấn đề liên quan đến hiển thị hình ảnh, âm thanh, hoặc hiệu suất của trò chơi và ứng dụng yêu cầu DirectX.
- Xác nhận thông tin cấu hình: Người dùng có thể kiểm tra xem các thông số cấu hình như card đồ họa, bộ xử lý, RAM, và dung lượng ổ đĩa có đúng với thông tin mà họ mong đợi hay không.
Hướng dẫn kiểm tra cấu hình phần cứng sử dụng lệnh Dxdiag
Để kiểm tra cấu hình phần cứng bằng lệnh Dxdiag trên Windows, bạn có thể làm như sau:
Bước 1: Sử dụng hộp thoại Run bằng cách nhấn tổ hợp phím Windows + R trên bàn phím để mở hộp thoại Run. Gõ “dxdiag” vào ô trống và nhấn Enter.
Bước 2: Sau khi Dxdiag mở, thông tin về hệ thống của bạn sẽ được hiển thị trong mục “System”. Ở đây, bạn có thể kiểm tra thông tin về bộ xử lý (CPU), bộ nhớ RAM và phiên bản hệ điều hành.
Bước 3: Để xem thông tin chi tiết hơn về card đồ họa, chuyển sang mục “Display” trong Dxdiag. Tại đây, bạn sẽ thấy thông tin về card đồ họa, bao gồm tên, nhà sản xuất và phiên bản driver.
Bước 4: Bạn cũng có thể kiểm tra thông tin về âm thanh và các thiết bị nhập liệu khác của máy tính bằng cách chuyển sang các mục tương ứng trong Dxdiag.
Lời kết
Trên đây là toàn bộ những chia sẻ của Wiki.lanit về khái niệm Dxdiag là gì, cùng cách hướng dẫn bạn sử dụng lệnh Dxdiag chi tiết. Rất hy vọng với những nội dung này sẽ thực sự hữu ích đối với các bạn, nếu có bất kỳ những câu hỏi nào về Dxdiag đừng ngần ngại để lại comment bên dưới nhé!



Comments are closed.