Trong danh sách các nhà cung cấp dịch vụ VPS hàng đầu, VPS Vultr là một cái tên không thể bỏ qua. Với nền tảng Cloud Hosting mạnh mẽ và đa dạng, Vultr đã khẳng định vị thế của mình trong lĩnh vực này. Bài viết dưới đây sẽ giúp bạn khám phá và tìm hiểu về VPS Vultr, từ quy trình mua, cài đặt và sử dụng VPS Vultr một cách chi tiết nhất nhé!
VPS Vultr là gì?
VPS Vultr là một dịch vụ cung cấp máy chủ ảo (Virtual Private Server) do Vultr cung cấp. Vultr là một công ty cung cấp dịch vụ đám mây và máy chủ ảo có trụ sở tại Mỹ. Với VPS Vultr, bạn có thể thuê một máy chủ ảo trên nền tảng đám mây của Vultr để chạy các ứng dụng và dịch vụ trực tuyến của bạn.

VPS Vultr cung cấp nhiều gói dịch vụ khác nhau với các tài nguyên khác nhau như bộ nhớ, băng thông và bộ xử lý. Bạn có thể tùy chỉnh và cấu hình máy chủ ảo của mình theo nhu cầu cụ thể của bạn.
Đánh giá ưu và nhược điểm khi sử dụng VPS Vultr
Dưới đây là những đánh giá khách quan của chúng tôi khi sử dụng VPS Vultr một cách chi tiết:

Ưu điểm nổi bật tại VPS Vultr
VPS Vultr có một số ưu điểm nổi bật sau:
- Linh hoạt và tùy chỉnh: Với VPS Vultr, bạn có thể tùy chỉnh và cấu hình máy chủ ảo theo nhu cầu của bạn. Bạn có thể chọn các tài nguyên như bộ nhớ, băng thông và bộ xử lý phù hợp với yêu cầu của ứng dụng của bạn.
- Hiệu suất cao: VPS Vultr được xây dựng trên nền tảng đám mây mạnh mẽ của Vultr, đảm bảo hiệu suất cao cho ứng dụng của bạn. Các máy chủ ảo của Vultr được trang bị phần cứng hàng đầu và kết nối mạng tốc độ cao.
- Độ tin cậy: Vultr có các trung tâm dữ liệu đa khu vực trên toàn cầu, đảm bảo sự tin cậy cao cho dịch vụ của bạn. Bạn có thể chọn vị trí máy chủ gần với khách hàng của mình để tối ưu hóa thời gian đáp ứng.
- Giá cả hợp lý: Vultr cung cấp các gói dịch vụ VPS với mức giá cạnh tranh. Bạn có thể lựa chọn gói dịch vụ phù hợp với ngân sách của bạn và chỉ thanh toán cho tài nguyên bạn sử dụng.
- Giao diện quản lý đơn giản: Vultr cung cấp giao diện quản lý dễ sử dụng cho phép bạn quản lý và kiểm soát máy chủ ảo của mình một cách thuận tiện. Bạn có thể dễ dàng tạo, xóa và sao lưu máy chủ ảo, cũng như quản lý các tài nguyên và cài đặt ứng dụng
>>> Xem thêm: VPS Azure là gì? Cách Tạo VPS Azure Miễn Phí
Hạn chế
- Phương thức thanh toán không nhanh chóng: Khi sử dụng Vultr VPS tại Việt Nam, bạn sẽ gặp khó khăn về phương thức thanh toán. Cách thanh toán không nhanh chóng và đơn giản như khi sử dụng các dịch vụ VPS của nhà cung cấp trong nước.
- Thời gian phản hồi chậm: Sau khi thanh toán, bạn cần chờ khá lâu để nhận được phản hồi từ người bán. Điều này có thể do khoảng cách xa, chênh lệch múi giờ và các yếu tố khác.
- Không hỗ trợ kỹ thuật và ngôn ngữ Việt Nam: Nếu bạn cần hỗ trợ kỹ thuật, sự khác biệt về ngôn ngữ có thể gây ra khó khăn. Nếu bạn không có nền tảng ngoại ngữ tốt hoặc không có kiến thức chuyên môn vững về VPS, bạn sẽ cần được hỗ trợ nhiều. Trong trường hợp này, các nhà cung cấp VPS trong nước có thể phù hợp hơn với bạn.
Hướng dẫn mua VPS Vultr
Để mua VPS Vultr, bạn chỉ cần làm theo các bước sau đây:
Bước 1: Truy cập vào trang web của Vultr tại địa chỉ https://www.vultr.com/.
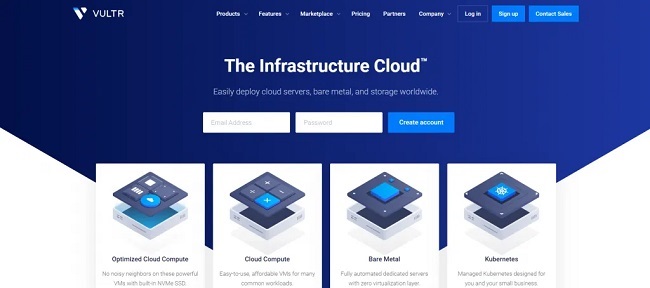
Bước 2: Nhấp vào nút “Đăng ký” và điền thông tin cá nhân của bạn để tạo tài khoản.
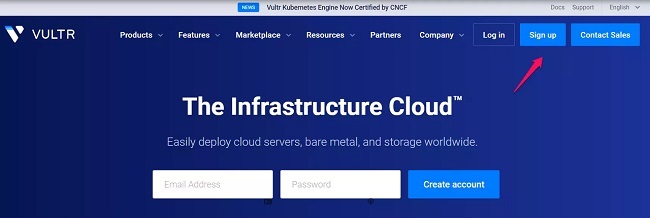
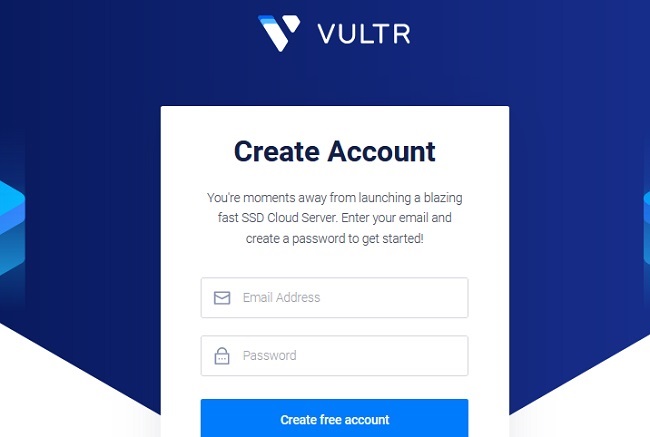
Bước 3: Nạp tiền vào tài khoản bằng cách vào mục “Thanh toán” và chọn “Nạp tiền”. Bạn có thể lựa chọn thanh toán bằng thẻ tín dụng hoặc PayPal.
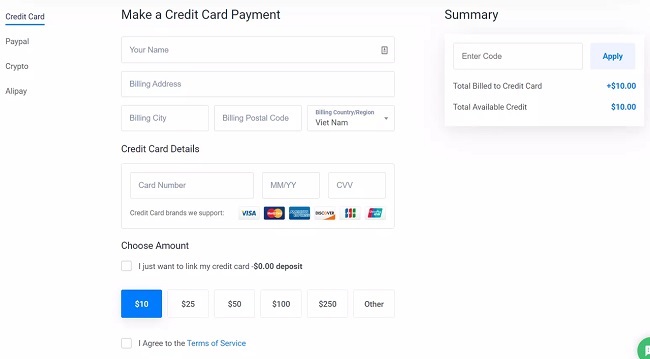
Bước 4: Xác nhận địa chỉ email của bạn để hoàn tất quá trình đăng ký.
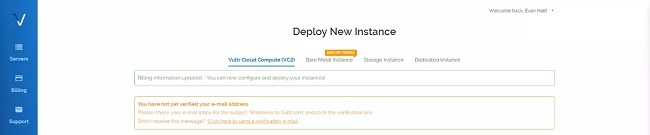
Sau khi bạn đã hoàn thành các bước trên, việc mua VPS Vultr đã hoàn tất.
>>> Xem thêm: VPS Amazon Là Gì? Cách Đăng Ký VPS Amazon Free
Hướng dẫn cài đặt VPS Vultr
Bước 1: Tạo máy chủ mới
Bắt đầu bằng việc chọn “Deploy New ” để tạo một máy chủ mới. Bạn có thể tuỳ chọn địa điểm, loại VPS, hệ điều hành và các cấu hình khác dựa trên nhu cầu sử dụng của bạn.
Sau khi đăng nhập thành công, bạn sẽ thấy bảng điều khiển như sau. Nhấn vào nút màu xanh dương có dấu cộng để tạo máy chủ mới.
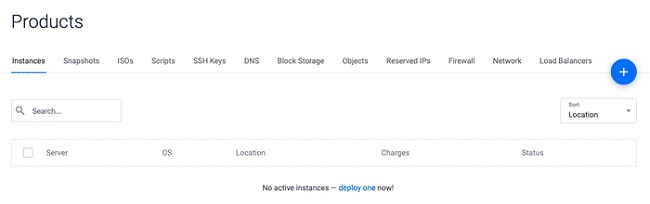
- Chọn loại máy chủ
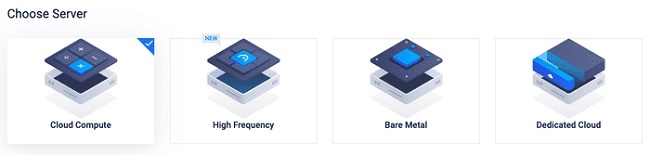
- Chọn địa điểm đặt máy chủ: Tùy thuộc vào vị trí của bạn, bạn có thể chọn khu vực đặt máy chủ của bạn.
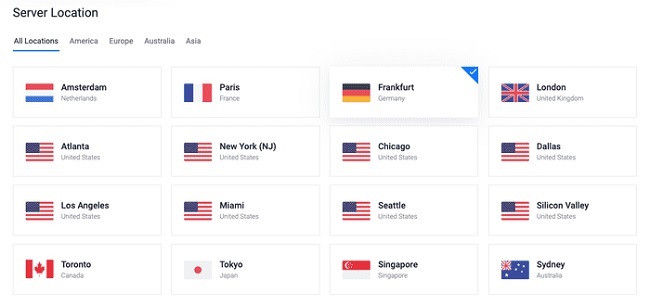
- Chọn hệ điều hành cho máy chủ: Trong bước này, bạn có thể chọn hệ điều hành (HĐH) cho máy chủ. Ở đây, chúng tôi chọn Debian hoặc Ubuntu. Lưu ý rằng nên chọn phiên bản hỗ trợ dài hạn (LTS) của Ubuntu để nhận các bản cập nhật bảo mật trong 5 năm kể từ bản phát hành đầu tiên.
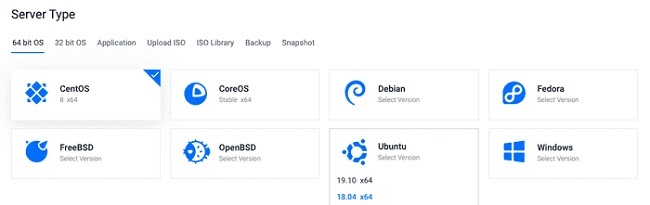
- Lựa chọn cấu hình VPS: Đây là bước quan trọng nhất. Bạn cần quyết định yêu cầu tài nguyên của bạn. Đối với các trang web hoặc ứng dụng web nhỏ, gói có giá 5 đô la là đủ để bắt đầu. Gói 10 đô la có thể là lựa chọn tốt nếu bạn cần lưu trữ cơ sở dữ liệu bằng PostgreSQL hoặc MySQL.
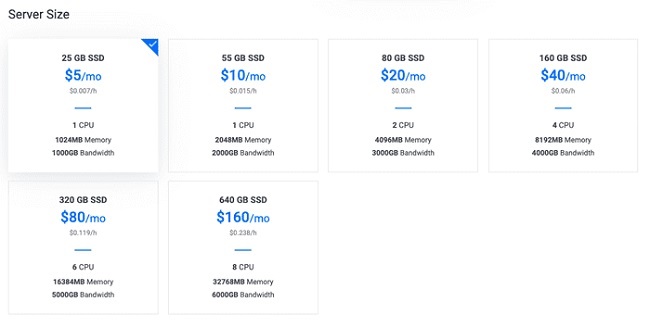
Bước 2: Quản lý VPS
Sau khi hoàn tất, để quản lý VPS của mình bằng cách truy cập vào trang quản lý trên trang web của Vultr. Cuối cùng, nhưng không kém phần quan trọng, bạn có thể đặt tên cho máy chủ của mình. Sau đó, nhấn vào “Triển khai ngay” để tạo máy chủ của bạn.
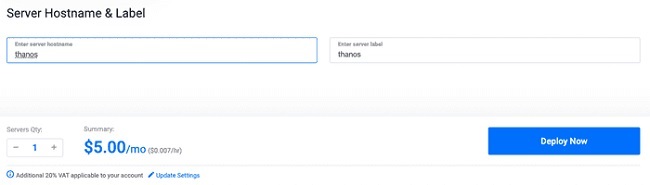
Sau khi một khoảng thời gian, máy chủ mới của bạn sẽ xuất hiện trên bảng điều khiển.

Vultr sẽ gửi cho bạn một email chứa địa chỉ IP của máy chủ và cách bạn có thể kết nối với nó.
Bước 3: Kết nối với máy chủ
Để kết nối với máy chủ, bạn có thể kích hoạt Windows Subsystem for Linux (WSL) hoặc tải xuống PuTTY để thiết lập kết nối.
Trên hệ điều hành Linux hoặc macOS (hoặc Windows 10 với WSL), bạn chỉ cần mở ứng dụng Terminal và sử dụng SSH để kết nối.
Để kết nối với máy chủ qua SSH thông qua terminal, bạn có thể thực hiện các bước sau:
- Mở terminal
- Sử dụng lệnh “ssh” theo cú pháp sau: ssh username@ipaddress
- Trong đó, “username” là tên người dùng để đăng nhập vào máy chủ và “ipaddress” là địa chỉ IP của máy chủ bạn muốn kết nối.
Ví dụ: Nếu tên người dùng là “root” và địa chỉ IP là “127.0.0.1”, lệnh sẽ có dạng:
ssh [email protected]
Sau đó bạn nhập mật khẩu
Sau khi đăng nhập thành công, bạn sẽ thấy dấu nhắc lệnh trên terminal, cho phép bạn thực hiện các lệnh trên máy chủ thông qua kết nối SSH.
Lưu ý: Để sử dụng tính năng SSH, máy chủ cần được cài đặt và cấu hình để cho phép kết nối SSH từ xa.
Tiếp theo, bạn nên cập nhật tất cả các gói phần mềm và tăng cường bảo mật cho VPS của mình bằng cách thay đổi mật khẩu mặc định và thiết lập các quy tắc tường lửa.
Cách sử dụng vultr cực chi tiết và đơn giản
Giao diện quản trị của Vultr cung cấp đầy đủ thông tin về VPS của bạn như hệ điều hành, vị trí, chi phí và trạng thái.
Để khởi động lại hoặc xóa VPS, bạn có thể nhấp vào biểu tượng ba chấm và chọn các tùy chọn sau đây:
- View Console: Trình duyệt cho phép truy cập vào bảng điều khiển của VPS.
- Server Stop: Tạm ngưng VPS. Lưu ý rằng, Vultr sẽ tiếp tục tính phí cho VPS khi bạn tạm dừng, chỉ khi bạn chọn “Xóa Server” thì Vultr mới dừng tính phí.
- Server Restart: Khởi động lại VPS.
- Server Reinstall: Yêu cầu cài đặt lại VPS.
- Server Destroy: Hủy VPS vĩnh viễn và xóa toàn bộ dữ liệu của nó.
Sau đó, để quản lý chi tiết trên từng VPS, bạn có thể chọn “Thông tin Server”. Trong tab “Tổng quan”, hệ thống sẽ hiển thị các thông số chi tiết bao gồm địa chỉ IP, tên người dùng, mật khẩu root và tổng chi phí.
Trong tab “Cài đặt”, bạn có thể tùy chỉnh và nâng cấp VPS của mình. Các tùy chọn bao gồm:
- IPv4: Cho phép bạn cấu hình địa chỉ IP cho VPS.
- IPv6: Cho phép cung cấp địa chỉ IPv6 cho VPS.
- Tường lửa: Cho phép bạn thiết lập tường lửa để bảo vệ VPS.
- ISO tùy chỉnh: Cho phép bạn tùy chỉnh hệ điều hành.
- Thay đổi tên miền: Cho phép bạn thay đổi tên miền của VPS.
- Thay đổi hệ điều hành: Cho phép bạn thay đổi hệ điều hành đang chạy trên VPS
- Thay đổi ứng dụng: Cho phép bạn thay đổi các ứng dụng đã cài đặt trên VPS.
- Cài đặt lại SSH Keys: Cho phép bạn cài đặt lại SSH key.
- Thay đổi kịch bản khởi động: Cho phép bạn thay đổi kịch bản khởi động của VPS.
Nếu bạn muốn nâng cấp cấu hình VPS, bạn có thể chọn tab “Thay đổi gói”, chọn cấu hình mong muốn và nhấp vào “Nâng cấp”.
Để tận dụng nhiều tính năng khác của VPS Vultr, bạn có thể tham khảo
- Tạo Snapshot: Sao lưu toàn bộ dữ liệu của VPS tại một thời điểm cụ thể.
- Tạo Backup: Tạo bản sao lưu định kỳ của VPS để phục hồi dữ liệu trong trường hợp gặp sự cố.
- Chống tấn công DDOS: Hệ thống bảo mật chống tấn công mạng DDOS giúp bảo vệ VPS của bạn.
Để sử dụng các tính năng này, bạn có thể truy cập vào trang quản trị VPS trên Vultr và thực hiện các thao tác tương tự như trên.
FAQS ( Câu Hỏi Thường Gặp)
Vultr có hỗ trợ cân bằng tải và mạng CDN không?
Có, Vultr cung cấp dịch vụ cân bằng tải và mạng CDN cho các máy chủ VPS của họ. Bạn có thể sử dụng dịch vụ cân bằng tải để phân phối lưu lượng truy cập đến nhiều máy chủ VPS, giúp tăng tính sẵn sàng và hiệu suất của ứng dụng của bạn. Họ cũng hỗ trợ tích hợp với các mạng CDN để tối ưu hóa tải trang web và cung cấp nội dung nhanh chóng cho người dùng trên khắp thế giới.
Làm thế nào để hủy bỏ hoặc ngừng sử dụng một VPS trên Vultr?
Để hủy bỏ hoặc ngừng sử dụng một VPS trên Vultr, bạn có thể thực hiện các bước sau:
- Đăng nhập vào tài khoản Vultr của bạn trên trang web của họ.
- Tìm và chọn VPS mà bạn muốn hủy bỏ, sau đó truy cập vào phần quản lý VPS.
- Trong phần quản lý VPS, bạn sẽ thấy tùy chọn “Destroy” hoặc “Delete” để xóa VPS hiện tại. Hãy nhớ là hủy bỏ VPS sẽ xóa tất cả dữ liệu trên nó, vì vậy đảm bảo bạn đã sao lưu dữ liệu quan trọng trước khi thực hiện thao tác này.
Lời kết
Chúng tôi hy vọng rằng với những hướng dẫn mua và sử dụng VPS Vultr sẽ hữu ích cho bạn. Nếu bạn có bất kỳ thắc mắc hay ý kiến đóng góp, xin vui lòng để lại bình luận dưới bài viết này!



Comments are closed.