Winscp là gì không phải là câu hỏi quá khó. Đây là tiện ích được tích hợp cho hệ điều hành Windows để đảm nhận những chức năng riêng. Tuy nhiên, không phải ai cũng hiểu rõ khái niệm, tính năng cũng như cách sử dụng tiện ích Winscp. Qua bài viết sau, Wiki.Lanit sẽ giới thiệu tới bạn đọc những thông tin quan trọng nhất về Winscp.
Winscp là gì?
Winscp là gì? Đây được hiểu là tiện ích mã nguồn mở tích hợp cho hệ điều hành Windows. Winscp là mã nguồn mở do đó được sử dụng miễn phí. Chức năng chính của Winscp là cho phép các máy tính từ xa kết nối với máy tính của bạn một cách an toàn. Từ đó, việc chuyển dữ liệu từ các máy tính khác tới máy tính của bạn cũng diễn ra nhanh chóng, đơn giản và an toàn hơn.
-

Khái niệm Winscp là gì?
Winscp truyền dữ liệu từ các máy tính thông qua giao thức FTP, SFTP, WebDAV,… Đây là những giao thức có tính an toàn và bảo mật cao. Tiện ích Winscp có cách sử dụng tương đối đơn giản và giao diện trực quan. Giao diện của Winscp gồm có 2 phần. Phần thứ nhất là các file, thư mục ở máy tính của bạn. Phần thứ hai là file của các server.
Lịch sử phát triển Winscp
Winscp có lịch sử phát triển tương đối lâu đời và đã cập nhật rất nhiều phiên bản mới theo từng giai đoạn. Tiện ích Winscp lần đầu xuất hiện trên thị trường vào năm 2000 với phiên bản 1.0 chỉ hỗ trợ truyền file trên giao thức SSH-1. Sau đó, tiện ích này được nâng cấp thêm nhiều phiên bản như sau:
- 10/2001, bản Winscp 2.0 được công bố trên thị trường. Bản này hỗ trợ chuyển file dữ liệu trên giao thức SSD-2. Bên cạnh đó, bản 2.0 cũng cung cấp thêm các tính năng chỉnh sửa giao diện.
- 1/2003, Winscp nâng cấp lên bản 2.2 non beta.
- 6/2003, phiên bản Winscp 3.0 ra đời và cung cấp thêm giao thức SFTP.
- 6/2007, Winscp nâng cấp lên phiên bản 4.0 để hỗ trợ giao thức FTP.
- 7/2014, Winscp nâng cấp lên phiên bản 5.6 và hỗ trợ thêm giao thức WebDAV. Đây cũng là giao thức cuối cùng được hỗ trợ thêm cho tới ngày nay.
Những tính năng nổi bật của Winscp là gì?
Tiện ích Winscp được tạo ra và nâng cấp để đáp ứng nhiều chức năng mà không tiện ích nào làm được. Vậy, những tính năng nổi bật của Winscp là gì? Và những tính năng này hỗ trợ như thế nào cho người dùng hệ điều hành Windows?
- Tính năng nổi bật nhất của Winscp là hỗ trợ tải dữ liệu từ máy tính lên Server hoặc lưu dữ liệu từ Server về máy tính. Quy trình truyền tải dữ liệu được diễn ra trong thời gian ngắn, đảm bảo an toàn các file thông tin.
- Winscp cũng là công cụ để quản lý máy chủ và VPS. Do đó, người dùng có thể nắm được tình hình sử dụng máy chủ/VPS trong thời gian nhanh nhất.
- Tính năng lưu trữ và chia sẻ dữ liệu thông qua hình thức upload file.
- Winscp hỗ trợ truyền file trên nhiều giao thức. Bên cạnh đó, quá trình truyền file ứng dụng công nghệ mã hoá nên không để lộ dữ liệu quan trọng ra bên ngoài.
- Tính năng quản lý file thành 2 bảng cục bộ. Tức là 1 bên màn hình có dữ liệu máy tính của bạn và 1 bên màn hình là các file trên máy chủ. Vì thế, người dùng chỉ cần truyền tải file giữa 2 máy bằng thao tác kéo – thả.
- Tính năng đồ hoạ phong cách phẳng theo Windows – là đồ hoạ không có yếu tố 3D.
- Tính năng hiển thị kích thước, dung lượng thư mục.
- Tính năng hiển thị tất cả các thay đổi khi truyền file.
Vì sao nên sử dụng Winscp?
Số lượng người đăng ký và sử dụng Winscp đang ngày càng tăng cao. Để thu hút khách hàng, Winscp phải sở hữu nhiều ưu điểm vượt trội. Vậy, lý do nên sử dụng tiện ích Winscp là gì?
- Winscp hỗ trợ nhiều ngôn ngữ như: tiếng Anh, tiếng Việt, tiếng Nga, tiếng Pháp,… Vì thế, khách hàng ở mọi nơi trên thế giới đều có thể sử dụng Winscp để truyền file, dữ liệu nhanh chóng.
- Thiết kế giao diện 2 phần nên dễ dàng truyền file qua lại giữa máy tính của bạn và máy chủ.
- Hỗ trợ nhiều giao thức như: U3, SFTP, SCP, FTP,…
- Ứng dụng phương thức mã hoá khi truyền file. Vì thế, hacker không thể biết chính xác nội dung của các file nên bảo vệ được dữ liệu an toàn. Đồng thời, dữ liệu cũng được bảo mật bằng cơ chế xác thực bảo mật.
- Có thể điều chỉnh file text sao cho phù hợp để chuyển dữ liệu nhanh chóng hơn.
- Người dùng có thể mở nhiều file trong cùng thời điểm hoặc chuyển nhiều file cùng lúc về máy tính của mình.
- Có thể chỉnh sửa và soạn thảo file ngay trên Winscp với các ngôn ngữ lập trình: HTML, PHP,…
- Tiện ích Winscp có thể tích hợp ngay cả trên điện thoại. Vì thế, bạn được quyền copy tiện ích lên thiết bị di động và sử dụng khi cần thiết.
Hướng dẫn cài đặt và sử dụng Winscp đơn giản, chi tiết
Có thể thấy, tiện ích Winscp rất quan trọng và cần thiết với hoạt động truyền tải file dữ liệu. Do đó, nếu muốn chuyển file an toàn thì tốt nhất bạn hãy cài đặt ngay tiện ích này cho hệ điều hành Windows trên máy tính. Dưới đây là hướng dẫn chi tiết cách cài đặt và sử dụng tiện ích Winscp.
Cách cài đặt Winscp
Dưới đây là hướng dẫn cài đặt WinSCP một cách đơn giản:
Bước 1: Tải WinSCP tại địa chỉ winscp.net/eng/download.php.
Bước 2: Chạy chương trình trên máy tính của bạn.
Bước 3: Trên màn hình đầu tiên, chọn ngôn ngữ để bắt đầu quá trình cài đặt.
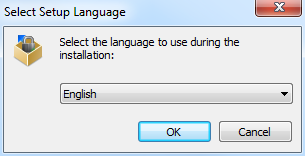
Bước 4: Nhấn nút “Tiếp theo” để tiếp tục.
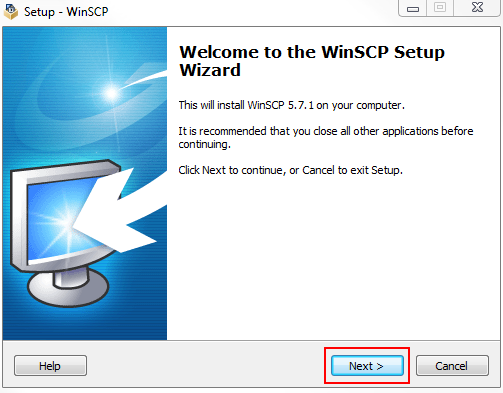
Bước 5: Để đồng ý với thỏa thuận giấy phép, nhấn vào nút “Chấp nhận” để tiếp tục.
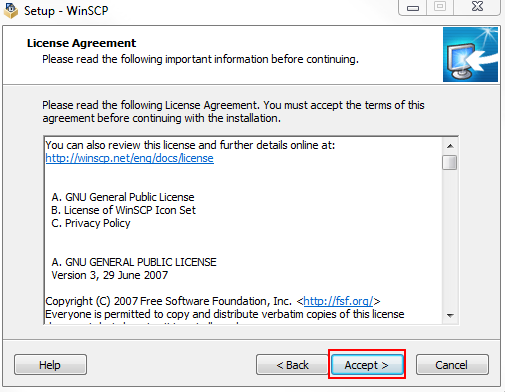
Bước 6: Chọn nút “Typical installation”, sau đó nhấn vào nút “Tiếp theo”.
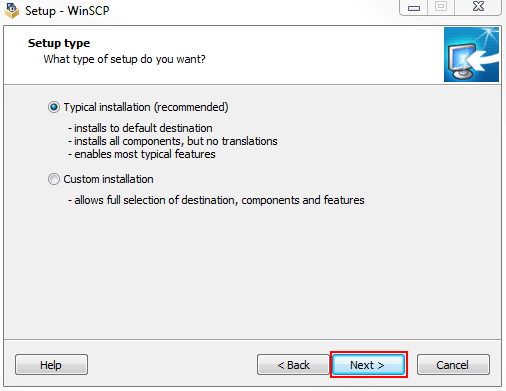
Bước 7: Chọn nút radio “Commander”, sau đó nhấn vào nút “Tiếp theo”.
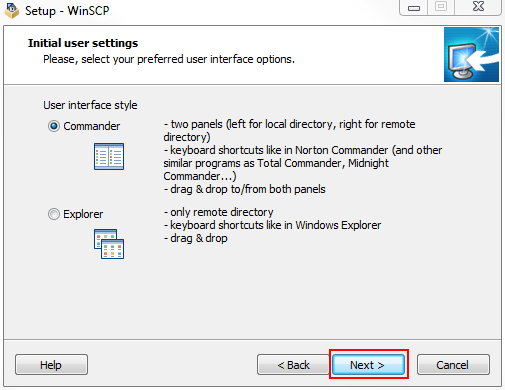
Bước 8: Xem xét các tùy chọn cài đặt, sau đó nhấn vào nút “Cài đặt” để tiếp tục.
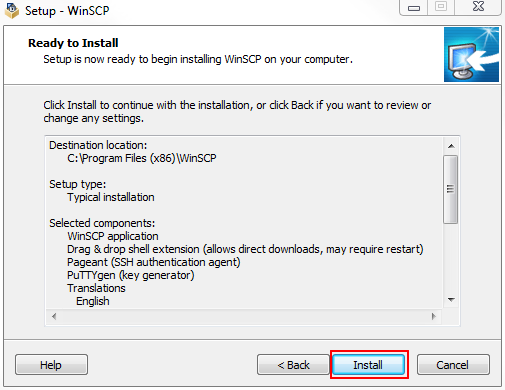
Bước 9:Đảm bảo rằng ô kiểm “Khởi động WinSCP” đã được chọn, sau đó nhấn vào nút “Hoàn tất” để hoàn tất quá trình cài đặt.
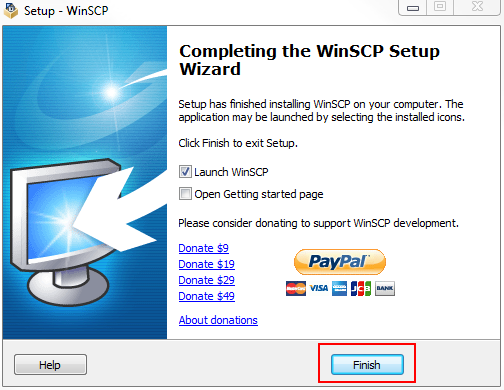 Cách sử dụng WinSCP kết nối vào máy chủ bằng sFTP
Cách sử dụng WinSCP kết nối vào máy chủ bằng sFTP
Sau khi tải và cài đặt tiện ích Winscp, nhiều bạn thắc mắc không biết cách sử dụng Winscp như thế nào. Thông thường, cách sử dụng WInscp gồm có 3 phần cần lưu ý là: kết nối tài khoản với phần mềm, tải tệp lên bằng Winscp và lưu tệp xuống bằng Winscp.
Kết nối tài khoản với phần mềm WinSCP
Mở chương trình WinSCP đã cài đặt và điền thông tin đăng nhập vào cửa sổ “Login”:
- File protocol: Chọn SFTP.
- Host Name: Nhập hostname hoặc địa chỉ IP của máy chủ.
- Port number: 18765.
- User name: Tên người dùng cPanel.
- Password: Mật khẩu cPanel.
Nhấn “Login” để kết nối.
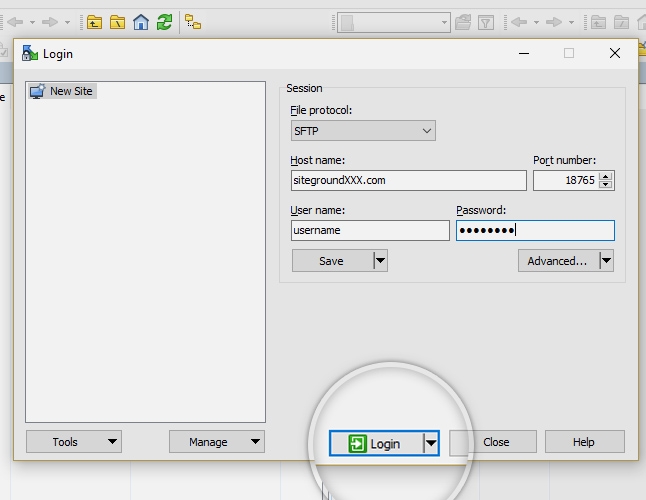
Đồng ý thêm danh tính của máy chủ vào cache bằng cách chọn “Yes”.
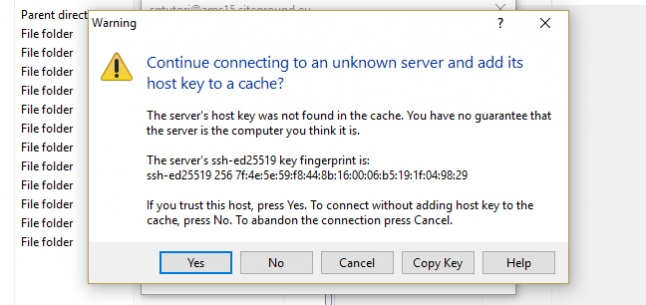
Bạn đã kết nối thành công và có thể quản lý tệp và thư mục trên máy chủ.
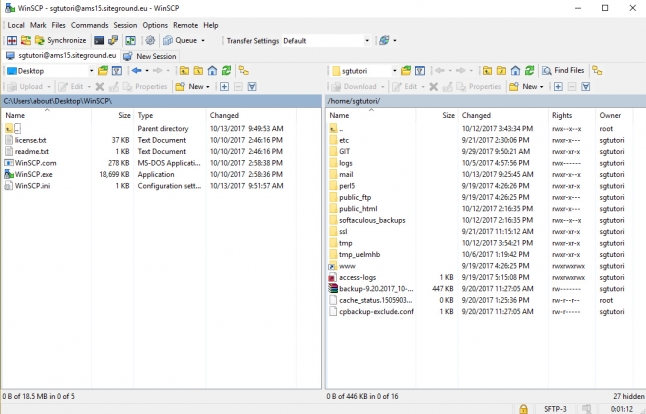
Cách tải tệp lên với Winscp
Để tải tệp lên, bạn chỉ cần thực hiện 2 thao tác đơn giản sau:
Bước 1: Tìm đến tệp hay thư mục muốn tải lên ở phía bảng điều khiển bên trái.
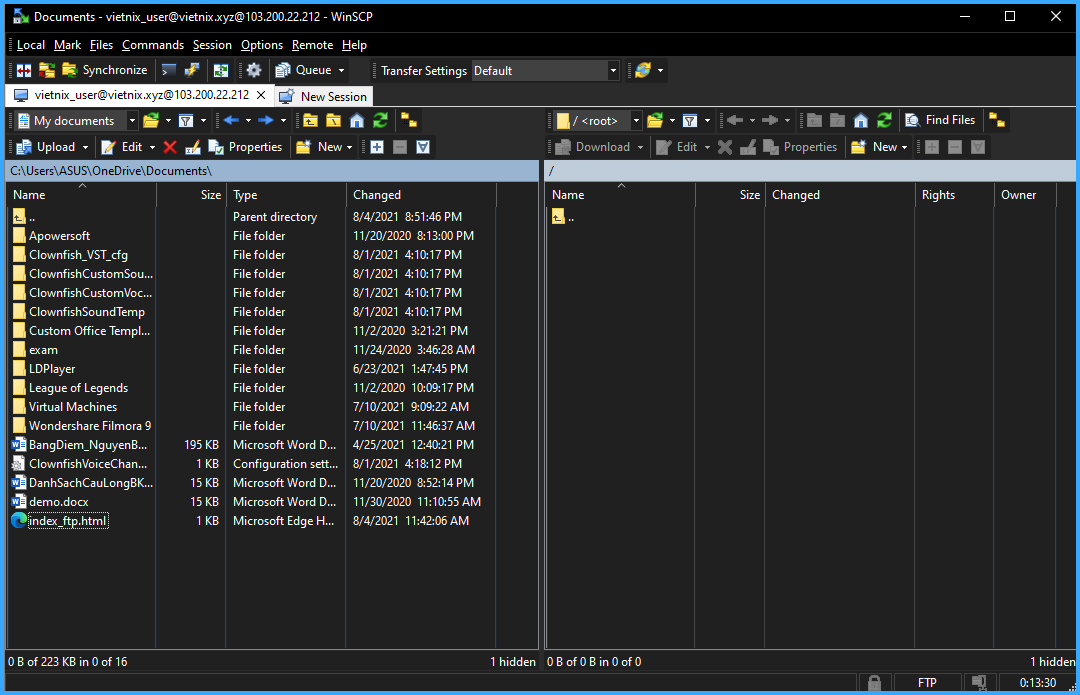
Bước 2: Click chuột phải vào thư mục bạn vừa tìm kiếm, sau đó chọn Upload.
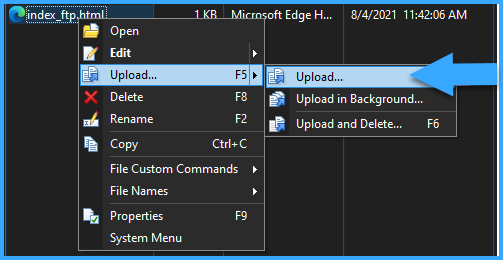
Cách lưu tệp với Winscp
Cách lưu tệp xuống cũng gần giống như tải tệp lên, gồm 2 bước cơ bản sau:
Bước 1: Tìm đến tệp hoặc thư mục muốn lưu xuống ở phía bảng điều khiển bên phải.
Bước 2: Click chuột phải vào thư mục rồi chọn Download.
Một số câu hỏi thường gặp về Winscp
Làm sao để cho phép tiện ích Winscp vượt qua tường lửa trên Windows?
Để Winscp vượt qua tường lửa, bạn thực hiện như sau:
- Truy cập Control Panel -> chọn System and Security.
- Vào công cụ Windows Defender Firewall trên Windows rồi chọn Allow an app or feature through Windows Defender Firewall.
- Chọn dòng chữ “Cho phép winscp.exe vượt tường lửa”
Vì sao Winscp không thể kết nối tới Server?
Có 2 trường hợp khiến Winscp không thể kết nối với Server. Đó là do tường lửa hoặc phần mềm diệt virus đang được kích hoạt. Vì thế, để Server và Winscp kết nối được với nhau bạn cần tắt tường lửa và phần mềm diệt virus.
Kết luận
Qua bài viết trên, Wiki.Lanit đã cùng bạn đọc tìm hiểu Winscp là gì cũng như cài đặt và sử dụng tiện ích này. Hy vọng bạn đọc đã hiểu rõ Winscp là gì và sử dụng hiệu quả Winscp để truyền file an toàn, nhanh chóng.


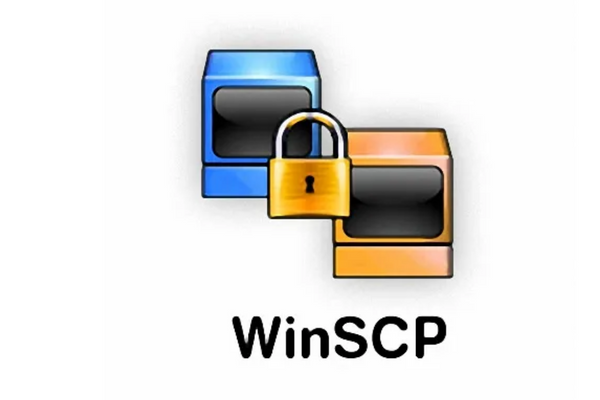
Comments are closed.