Trong quá trình nghiên cứu, xây dựng và phát triển bất kỳ dự án web nào đó, các lập trình viên thường sẽ sử dụng XAMPP để thử nghiệm trang web trước khi upload dữ liệu lên trên internet. Vậy XAMPP là gì? Cùng Wiki.Lanit tìm hiểu XAMPP và cách cài đặt phần mềm này trên Windows, Linux qua bài viết được chia sẻ dưới đây!
XAMPP là gì?
XAMPP là từ viết tắt của cụm Cross-Platform, tức là đa nền tảng – X. Đây là một chương trình phần mềm tạo web server mã nguồn mở do Apache Friends phát triển.
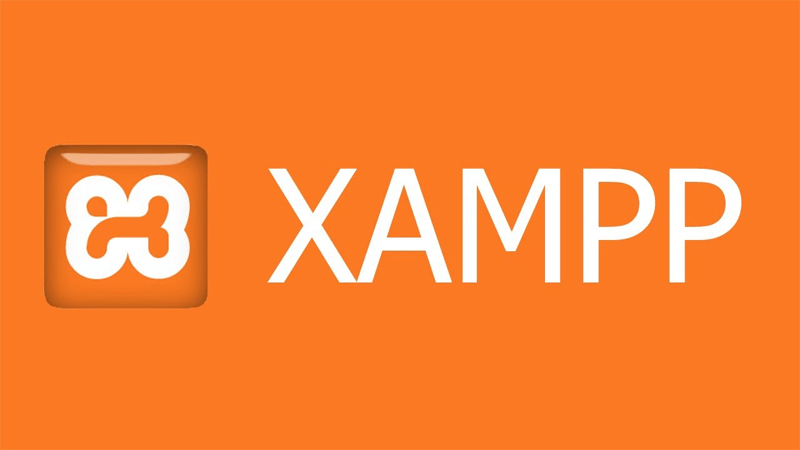
XAMPP chứa các bản phân phối như PHP, Perl, Apache HTTP Server, MariaDB… Vai trò chính của XAMPP là tạo nên môi trường server hosting bên trên thiết bị của người dùng (laptop, máy tính), từ đó cho phép họ upload và chạy thử bản demo của trang web lên trên không gian lưu trữ này.
XAMPP được tích hợp từ 5 phần mềm chính là:
- X: X là chữ cái viết tắt của hệ điều hành mà XAMPP đang hoạt động như Linux, MacOS, Windows…
- A: A là chữ viết tắt của Apache – phần mềm web server mã nguồn mở được sử dụng phổ biến hiện nay.
- M: M là từ viết tắt của MariaDB, đây là phần mềm mã nguồn mở được tách ra từ hệ quản trị database MySQL.
- P: P là từ viết tắt của ngôn ngữ lập trình PHP, ngôn ngữ này cho phép người dùng tạo nên các ứng dụng, trang web thông qua hệ thống database đa dạng.
- P: Từ P cuối cùng được lấy từ Perl. Perl được sử dụng trong quá trình quản trị, lập trình hay xây dựng web và ứng dụng tương tự với PHP.
Thông tin cơ bản về XAMPP
Dưới đây là một số thông tin cơ bản về XAMPP:
- Nhà phân phối: Phần mềm XAMPP thuộc bản quyền của GNU General Public Licence và được phân phối, phát triển bởi Apache Friends.
- Ngôn ngữ lập trình: Được tích hợp từ đa dạng ngôn ngữ lập trình khác nhau.
- Hệ điều hành: XAMPP có thể tương thích với 5 hệ điều hành phổ biến hiện nay như Linux, Cross-platform, Solaris, Windows, MacOS.
- Các phiên bản: XAMPP ở phiên bản mới nhất là 7.2.11 được phát hành từ 2018.
Phần mềm nào được tích hợp với XAMPP?
Ở phiên bản mới nhất, XAMPP được tích hợp cùng 11 phần mềm:

- Apache 2.4.34
- MariaDB 10.1.34
- Strawberry Perl 7.0.56 Portable
- PHP 7.2.8
- phpMyAdmin 4.8.2
- FileZilla FTP Server 0.9.41
- Mercury Mail Transport System 4.63
- OpenSSL 1.1.0h
- Tomcat 7.0.56
- XAMPP Control Panel 3.2.2
- Webalizer 2.23-04
Vai trò của XAMPP là gì?
XAMPP là một phần mềm hỗ trợ xây dựng, phát triển và triển khai web một cách dễ dàng trên các thiết bị cá nhân. Quá trình cài đặt và sử dụng phần mềm này cũng khá đơn giản, nhanh chóng và dễ dàng thông qua việc cung cấp một tập tin thực thi (executable file) để cài đặt toàn bộ gói XAMPP.
XAMPP có thể hoạt động như một phiên bản thử nghiệm cục bộ cho Windows, MacOS và Linux. Một gói XAMPP hoàn chỉnh sẽ bao gồm các thành phần tương tự như một web server thông thường.
XAMPP được sử dụng với những mục đích chính như:
- Cung cấp môi trường phát triển web đơn giản và đầy đủ để người dùng có thể phát triển ứng dụng web trên máy tính cá nhân trước khi triển khai trên máy chủ trực tuyến.
- Được sử dụng để nghiên cứu, thử nghiệm và phát triển trang web qua localhost.
- Cho phép các lập trình viên có thể thử nghiệm, phát triển và xây dựng trang web dựa trên ngôn ngữ PHP.
- Phục vụ cho những mục đích học tập, giảng dạy.
XAMPP chỉ phù hợp cho các dự án localhost và không thể dùng để làm server công cộng vì tính năng an toàn, bảo mật đã không được chú trọng. Thay vào đó, XAMPP chủ yếu tập trung vào việc tăng tốc hệ thống để phục vụ cho quá trình thử nghiệm.
Sau khi thử nghiệm hoàn tất, bạn có thể đưa trang web demo lên hệ thống chính thức để vận hành. Lúc này, bạn cần mua hosting hoặc thuê VPS rồi upload website lên để trang web có thể hoạt động trên internet.
Ưu điểm – nhược điểm của XAMPP là gì?
Để hiểu rõ hơn về XAMPP, mời bạn cùng tham khảo những ưu điểm – nhược điểm của mô hình này:
Ưu điểm của XAMPP là gì?
- Tương thích với mọi hệ điều hành, bao gồm MacOS, Windows, Cross-Platform, Linux.
- Cấu hình đơn giản với đa dạng chức năng: Giả lập Mail Server, giả lập Server, hỗ trợ SSL trên Localhost.
- Tích hợp nhiều thành phần quan trọng như PHP, Apache, MySQL… Người dùng không cần phải cài đặt riêng lẻ từng thành phần mà chỉ cần cài đặt gói XAMPP là đủ.
- Giao diện trực quan, thân thiện, dễ sử dụng, lại cho phép bật tắt server bất cứ lúc nào.
Nhược điểm của XAMPP là gì?
- Cấu hình đơn giản nên không có version MySQL và không nhận hỗ trợ về cấu hình Module.
- Dung lượng nặng, khoảng 141MB
- Không có phiên bản riêng cho từng thành phần như Apache, PHP.
Ưu điểm của XAMPP khi so sánh với WAMP
Cả WAMP và XAMPP đều là những phần mềm giả lập server hoạt động trên localhost và được tích hợp với các tính năng như PHP, MySQL, Apache… Tuy nhiên, mỗi phần mềm sẽ có những ưu nhược điểm nhất định. Trong đó, WAMP (Wampserver) là một phần mềm giả lập server free, cho phép người dùng chạy thử trang web ngay trên máy tính cá nhân của mình thông qua Localhost.

WAMP là tên được lấy từ 4 chữ cái đầu của: Windows, Apache, MySQL và PHP. Khi sử dụng phần mềm này, người dùng có thể truy cập vào các trang web trên thiết bị cá nhân thông qua địa chỉ http://localhost. Ưu điểm của WAMP là dễ cài đặt, dễ sử dụng và hoàn toàn miễn phí. Tuy nhiên, phần mềm này chỉ chạy được trên Windows bản 32 bit hoặc 64 bit.
Như vậy, nếu bạn không cần quá nhiều chức năng, thì WAMP sẽ là gợi ý phù hợp hơn bởi dung lượng nhẹ, lại dễ backup và nâng cấp version cho MySQL, Apache, PHP. Ngược lại, XAMPP sẽ hỗ trợ đa dạng chức năng hơn, nhưng dung lượng của phần mềm này lại cao hơn so với WAMP.
Hướng dẫn chi tiết các bước cài đặt XAMPP trên máy tính
Để cài đặt XAMPP, bạn thực hiện theo hướng dẫn tương ứng dưới đây:
Các bước cài đặt XAMPP trên Windows
- Bước 1: Tải XAMPP về máy tính.
- Bước 2: Bấm vào file .exe rồi đến với bước thiết lập.
- Bước 3: Khi màn hình hiển thị cửa sổ thiết lập, bạn chọn Next, sau đó chọn phần mềm muốn cài đặt rồi chọn thư mục cài đặt. Cuối cùng, bạn bấm Next để hoàn tất.
Cách cài đặt XAMPP trên Linux
- Bước 1: Tải XAMPP cho Linux về máy.
- Bước 2: Chọn file xampp-linux-x64-7.2.8-0-installer.run rồi thêm quyền thực thi cho file cài đặt với dòng code:
cd thu_muc_cai_dat/ sudo chmod +x xampp-linux-x64-7.2.8-0-installer.run
- Bước 3: Dùng sudo để chọn cài đặt:
sudo ./xampp-linux-x64-7.2.8-0-installer.run
- Bước 4: Nhấn Next, sau khi cửa sổ cài đặt hiển thị, bạn lại chọn Next.
- Bước 5: Chọn Finish để kết thúc sau khi quá trình cài đặt hoàn tất.
Các lưu ý cần quan tâm khi cài đặt XAMPP
Trước khi cài đặt phần mềm XAMPP, bạn nên xóa hết những phần mềm liên quan đến localhost như MySQL, PHP. Đồng thời, bạn cũng không nên sử dụng bất kỳ công cụ tạo localhost khác.
- Đối với Skype: Nếu đang cài Skype, bạn mở ứng dụng này lên, truy cập vào Tools, đến Connection Options và bỏ chọn Use port 80 and 443…. sau đó chọn một cổng bất kỳ khác.
- Tắt firewall: Hãy tắt firewall và các phần mềm diệt virus khác vì chúng có thể chặn port 80 và các ứng dụng web server và khiến XAMPP không thể hoạt động được.
- Tắt UAC trên Windows: Tắt UAC trên Windows là việc làm cần thiết để không bị giới hạn quyền truy cập khi cài đặt XAMPP.
Sử dụng XAMPP cho Windows như thế nào?
Để sử dụng XAMPP cho Windows, bạn thực hiện các bước sau:
Khởi động localhost
Sau khi tải và cài đặt XAMPP thành công, bạn chọn thư mục cài đặt /xampp, sau đó mở file xampp-panel.exe để đến với XAMPP Control Panel. Tiếp theo, bạn click vào nút Start tại 2 Module là Apache và MySQL để khởi động phần mềm. Nếu như bạn nhìn thấy hiển thị sang màu xanh thì tức là localhost đã khởi động thành công.
Ngoài ra, XAMPP Control Panel conf chứa nhiều tính năng khác như:
- Config: Cho phép người dùng cấu hình XAMPP và các thành phần khác của XAMPP.
- Netstat: Hiển thị tiến trình đang chạy trong máy tính local.
- Shell: Dùng để mở UNIX Shell.
- Explorer: Có chức năng thực hiện thao tác mở thử mục XAMPP bên trong Windows Explorer.
- Help: Nhận link đến user forum.
- Quit: Đóng cửa sổ XAMPP Control Panel.
Thư mục trong XAMPP
- Mở C:\xampp\htdocs và tạo thư mục mới.
- Thư mục mới này sẽ chứa website của bạn và hãy đặt tên sao cho dễ nhớ (VD: web)
- Sau khi copy file bất kỳ vào thư mục vừa tạo, bạn sẽ thấy nó xuất hiện trong https://localhost/web.
Tạo database MySQL
- Bước 1: Truy cập URL http://localhost/phpmyadmin rồi chọn Database.
- Bước 2: Nhập tên database cần tạo vào Database name trong phần Create database. Sau đó, tại Collation chọn utf8_unicode_ci rồi bấm chọn Create.
- Bước 3: Khi menu bên trái xuất hiện tên của database vừa tạo thì cũng đồng nghĩa với việc bạn đã hoàn thành quá trình tạo database MySQL.
Cách sử dụng XAMPP đối với hệ điều hành Linux
Với Linux, bạn cần khởi động XAMPP bằng Command line với dòng lệnh:
sudo /opt/lampp/lampp start
Sau đó, bạn khởi động trình quản lý bằng cách:
sudo /opt/lampp/manager-linux-x64.run
Kiểm tra cài đặt XAMPP
Bạn có thể tạo trang thử nghiệm PHP để kiểm tra xem server đã được cấu hình chính xác hay không. Để làm được điều này, bạn cần lưu trữ dữ liệu trên XAMPP localhost, sau đó truy xuất qua trình duyệt web.
Chọn Explorer trong Control Panel, sau đó chọn folder htdocs (thường là C:\xampp\htdocs đối với cài đặt chuẩn) để mở XAMPP directory. Tại đây, bạn sẽ nhìn thấy dữ liệu file được thu thập cho các trang web bạn muốn kiểm tra trên máy chủ XAMPP. Thư mục htdocs thường chứa dữ liệu để cấu hình máy chủ web, nhưng bạn vẫn nên lưu trữ project trong một thư mục mới.
Tiếp theo, bạn có thể tạo một trang PHP mới bằng cách nhập nội dung vào trình soạn thảo rồi lưu trữ dưới dạng test.php trong thư mục test (hay C:\xampp\htdocs\test):
<html> <head> <title>PHP-Test</title> </head> <body> <?php echo '<p>Hello World</p>'; ?> </body> </html>
Cuối cùng, bạn chỉ cần mở web browser rồi tải trang PHP tại localhost/test/test.php. Nếu quá trình cài đặt, cấu hình phần mềm XAMPP đã thành công thì hệ thống sẽ hiển thị Hello World.
Cách nâng cấp PHP khi sử dụng XAMPP
Hãy sao lưu code và database bên trong htdocs rồi mới tiến hành nâng cấp XAMPP theo hướng dẫn sau:
- Bước 1: Bạn truy cập vào link: https://www.apachefriends.org/download.html và chọn More Download.
- Bước 2: Chọn hệ điều hành bạn muốn dùng.
- Bước 3: Tải file Zip về, sau đó mở XAMPP và đổi tên thư mục PHP.
- Bước 4: Giải nén thư mục PHP, sau đó chọn file PHP.ini.
- Bước 5: Tại chuỗi XAMPP, thay thế bằng tên đường dẫn + XAMPP.
- Bước 6: Truy cập XAMPP Configuration để mở HTTPD-XAMPP/conf rồi tại PHP-Module Setup Section, bạn tiến hành thêm mã sau:
# # PHP-Module setup # #LoadFile “C:/xampp/php/php5ts.dll” #LoadModule php5_module “D:/xampp/php/php5apache2_4.dll” LoadFile “D:/xampp/php/php7ts.dll” LoadModule php7_module “C:/xampp/php/php7apache2_4.dll”
Hướng dẫn bạn sử dụng XAMPP một cách hiệu quả
Sau khi hoàn tất quá trình cài đặt và cấu hình XAMPP, bạn có thể mở bảng điều khiển XAMPP để khởi động hoặc dừng từng module mà mình muốn. Chẳng hạn như bạn có thể khởi động Apache, MySQL để chạy các chương trình PHP trên máy tính và tạo môi trường tương tự với thực tế mà ứng dụng sẽ khởi chạy.
Đừng quên kiểm tra ứng dụng thường xuyên để tìm ra lỗi và khắc phục mọi vấn đề trong giai đoạn thử nghiệm. Sau khi hoàn tất giai đoạn này, bạn có thể tải chúng lên môi trường trực tuyến để trang web hoạt động và hiện diện trên internet.
Lời kết
Như vậy, bài viết trên đã giúp bạn nắm rõ XAMPP là gì và cách sử dụng XAMPP trong quá trình triển khai, xây dựng và phát triển trang web hay ứng dụng web. Đừng quên để lại comment tại phần bình luận bên dưới nếu gặp bất cứ khó khăn nào trong quá trình thực hiện theo hướng dẫn nhé!



Comments are closed.